只想录制屏幕上的某个区域怎么办
发布时间:2020-07-07 09:47 星期二
只想录制屏幕上的某个区域怎么办?现如今越来越多的人群需要在电脑上使用录屏软件对屏幕进行录制,例如在上网课时把屏幕的内容录制下来以便后续查看、玩游戏时将精彩时刻录制下来进行分享,亦或是开会时对电脑屏幕内容进行录制,并将其制作成会议纪要等诸多情况都需要使用到屏幕录像软件。
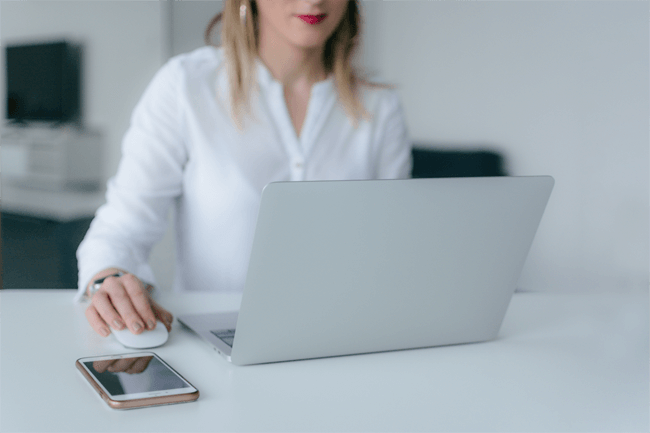
然而使用录屏软件对电脑屏幕内容进行录制时不难的,难点在于如果我们在录制屏幕时不想对整个电脑屏幕内容进行录制,而只是想录制屏幕上的某个区域时该怎么办呢?
使用工具:迅捷屏幕录像工具
互联网上的电脑录屏软件有很多,与此同时也导致了屏幕录制效果参差不齐。而迅捷屏幕录像工具除了可以自定义录制屏幕某个区域外还可以调整录制的音频方式等。
了解工具:
拿到电脑录屏工具后首先映入眼帘的是整个软件的初始界面,看到软件大致分为菜单栏、参数栏、目录栏和录制栏四大区域。在正式录制前可以先对各功能作出相应的了解。
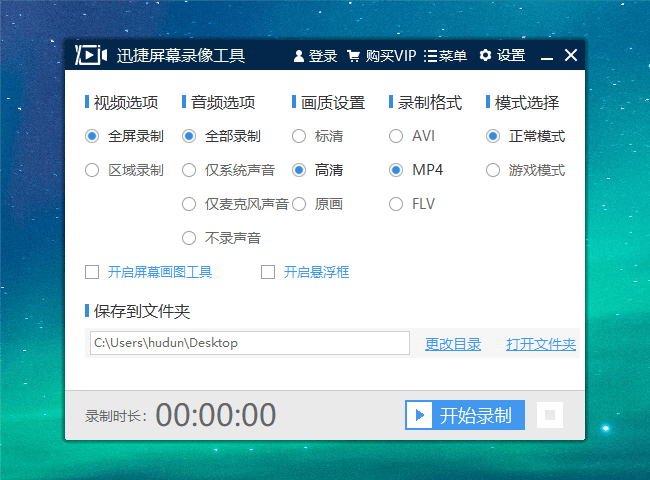
录制方法:
步骤一:
大致的了解完录屏工具后首先看到菜单栏的设置按钮,通过这里可以调整录制的通用设置、录制选项和热键设置。
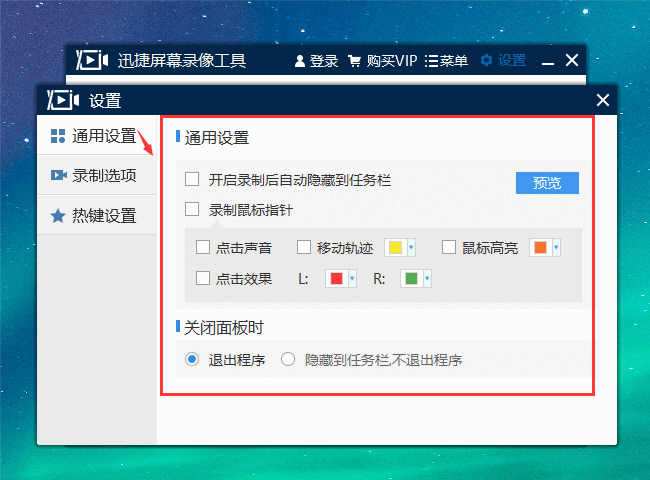
其中可以在通用设置中调整屏幕录制软件对电脑内容进行录制时,软件界面的显示状态(显示/隐藏)及对鼠标指针的录制效果。
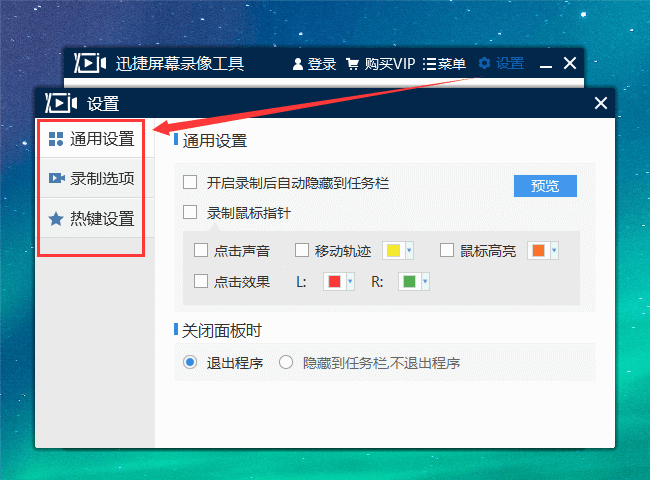
而热键设置内预设了三组快捷键(开始/暂停、停止和画板开始/停止),如果有需要也可以将各个预置的快捷键调整为更加适合自己的快捷键。
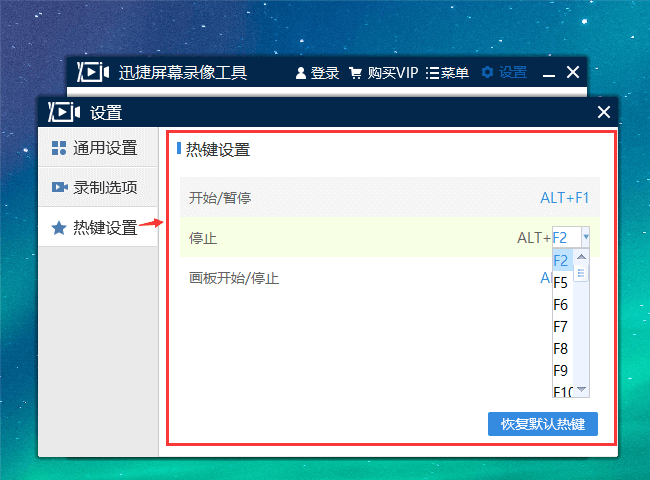
步骤二:
接下来回到主界面看到参数栏,这里有视频、音频、画质及录制格式等选项可供调整。每个选项下方都有多个参数,而我们通过参数右侧的文字即可了解不同选项所代表的意思,根据自身录制需求调整选项即可。
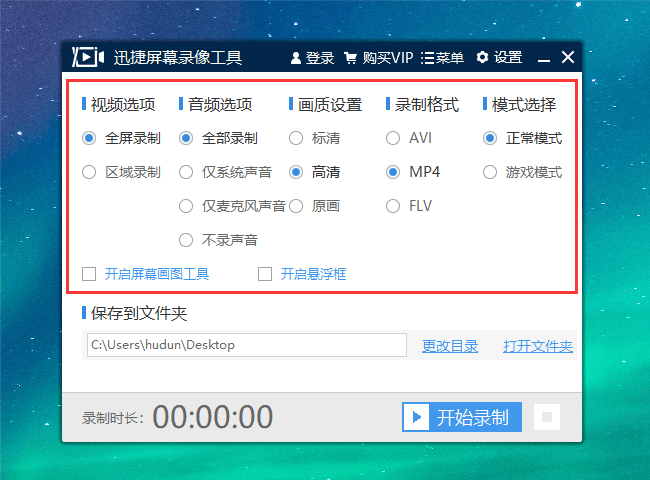
视频选项:
在参数栏中要注意视频选项系列,该系列有‘全屏录制’和‘区域录制’两种选项可供选项。全屏选项表示的是对整个电脑屏幕的内容进行录制;区域录制则表示为录制屏幕部分区域的内容。由于我们需要对屏幕的某个区域进行录制,因此注意选择好与其对应的‘区域录制’按钮。
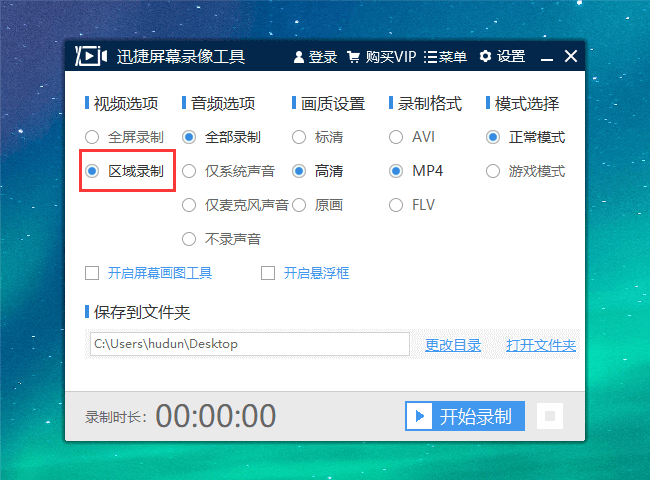
音频选项:
除了视频选项需要特别注意外,音频选项也是很重要的。音频选项中有全部录制、仅系统声音、仅麦克风声音和不录声音四种录制方式可供选择。不同选项之间所呈现的录制效果也是有所区别的。当你发现屏幕录制没有声音时可能是选择了不录声音按钮或电脑硬件存在问题,如果确定并非电脑硬件问题,那么可以查看有没有正确选择音频录制方式。
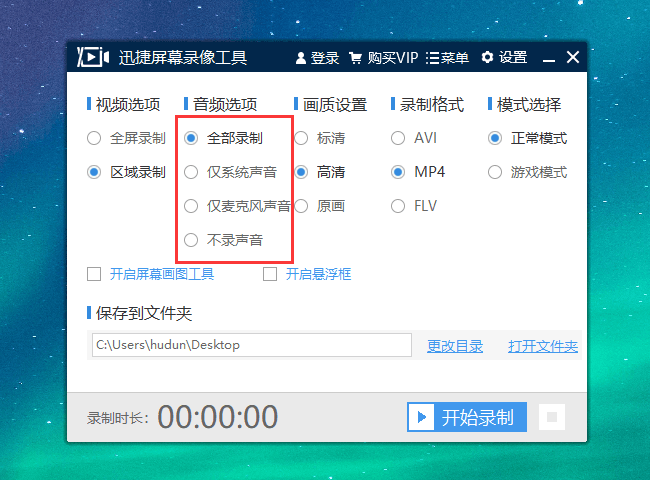
步骤三:
接着我们可以看到目录栏的‘保存到文件夹’下方有一个目录,这个目录所表示的是屏幕录制后视频文件保存到电脑的位置。如果不想把视频保存到默认位置而想将其存储至指定位置时可以通过更改目录按钮进行调整。调整完毕后还可以点击‘打开文件夹’按钮确认所指位置是否正确。
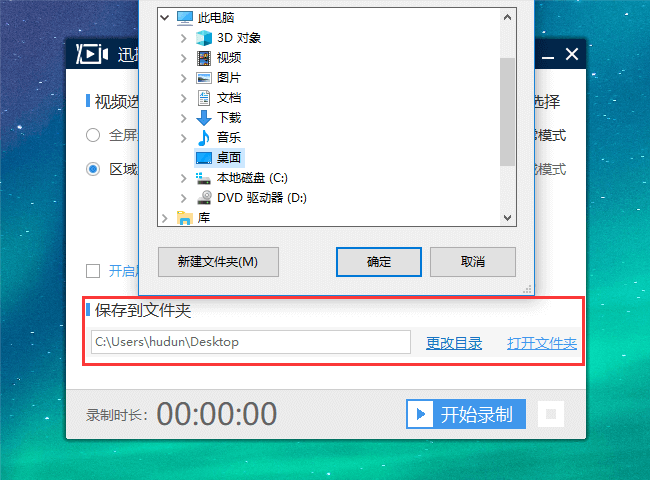
步骤四:
最后看到录制栏并点击开始录制按钮,点击完后由于我们需要并且选择了区域录制按钮,因此我们要框选出屏幕内需要录制的区域(红色框就是我们需要录制的区域)。录制过程中还可以暂停/继续录制,而所需内容录制完毕后点击右下角的‘回’形按钮即可结束录制。除此之外还可以通过点击我们之前的‘热键设置’中的多个快捷键达到快速录制的效果。
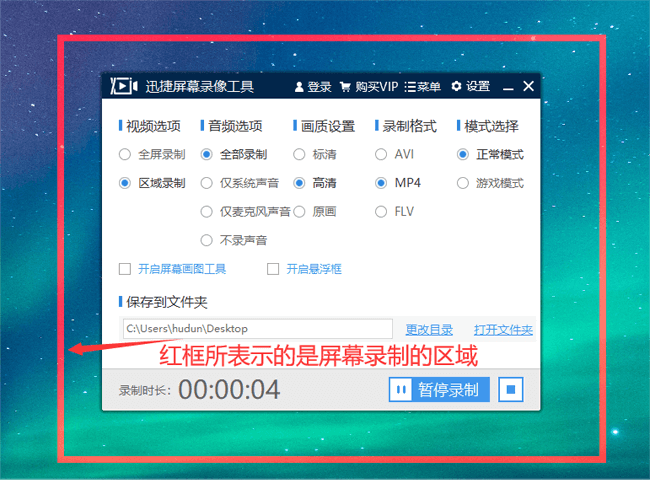
步骤五:
录制完毕后到‘保存到文件夹’所示的目录即可查阅文件,从图中可以看到所录制的视频是根据‘区域录制’方式以‘高清’的形式用‘正常模式’录制的视频,且该视频含有系统声音和麦克风声音(全部录制)并且以‘mp4’格式进行存储。
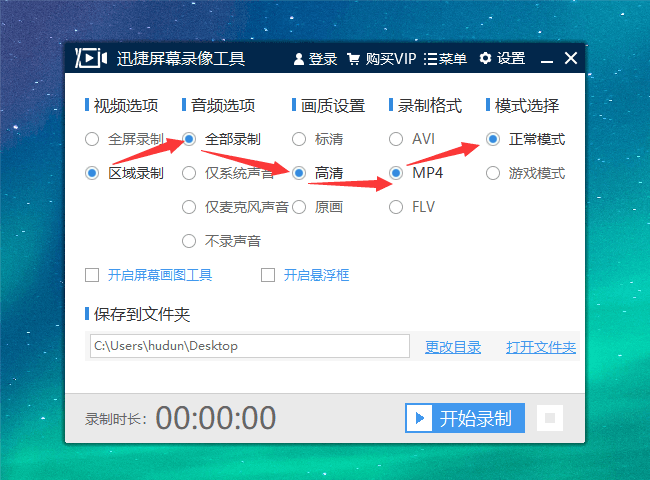
注意:
上述就是使用迅捷屏幕录像工具对屏幕上某个区域进行录制的方法,需要注意在正式开始录制屏幕前将视频选项下方的选项调整到‘区域录制’。
以上就是关于“只想录制屏幕上的某个区域怎么办”的相关介绍,对电脑屏幕进行录制的工具还有不少,而这也仅仅只是其中一种,但是适合自己的录屏方式却并不多,希望以上对屏幕进行区域录制的方法可以帮助到你们哟!当然了,如果你也有好的屏幕区域录制方法也可以和小编分享哦!
相关文章推荐:

