电脑上剪辑软件如何分割视频?
发布时间:2020-07-24 08:54 星期五
在互联网上我们不乏会看到一些喜欢的视频,这些视频包括综艺节目、电影或短视频等诸多类。但是存储时只想保存自己喜欢的部分片段,或因为某些需要只想截取其中的一部分时我们该怎么处理呢?其实这种情况和‘如何分割视频’的疑问是一样的,可以在电脑上利用剪辑软件把视频片段分割并将其单独提取出来。

对于如何分割视频这个问题小编通常喜欢借助迅捷视频剪辑软件进行,因为这个软件除了能够将分割视频外还能够进行一些剪辑视频的操作。
软件功能了解:
心急吃不了热豆腐,通常情况下不管拿到何种软件都需要对其先作出相应的了解。而迅捷视频剪辑软件除了可以分割视频外还支持‘举一反三’将多个视频合并到一起,或给视频添加精美片头,以及使用文字、滤镜、叠附、转场、动画和配乐等工具去剪辑或编辑视频。
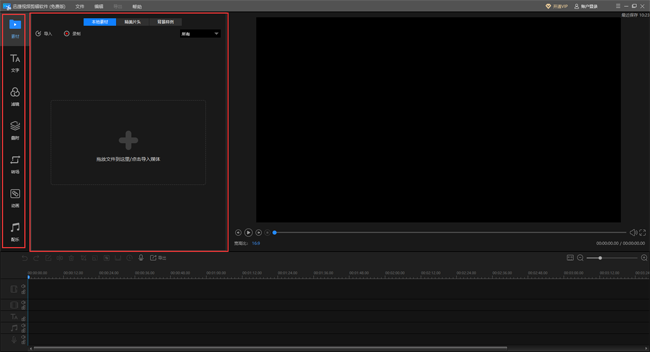
视频分割方法:
添加视频
在了解完剪辑软件后看到默认的素材界面,我们把准备好需要分割的视频文件添加到此处,添加时可以直接把视频托拽到指定区域,也可以点击‘+’号选择文件。具体想使用哪种方式添加根据自身喜好选择即可,例如图片所示的是点击正中央的‘+’号添加‘视频案例1’文件。
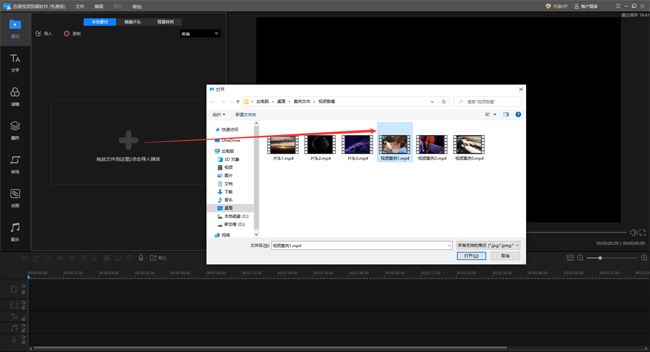
置入轨道
需要分割的视频文件成功添加好后将其置入到下方‘视频轨道’内,在置入时注意‘轨道’分为视频、画中画和文字等多条,每条‘轨道’所呈现的效果会有所区别。因此我们要把视频正确添加至所需的‘视频轨道’内。
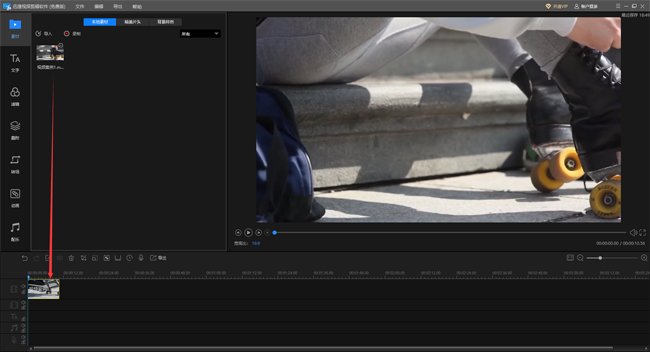
分割方案一
接下来选择需要分割的视频片段发现上方的‘分割’按钮被激活了,与此同时我们还能看到‘轨道’内有一条蓝色线,将这条蓝色的线移动至想要分割的位置然后点击‘分割’按钮即可把片段分割出来。
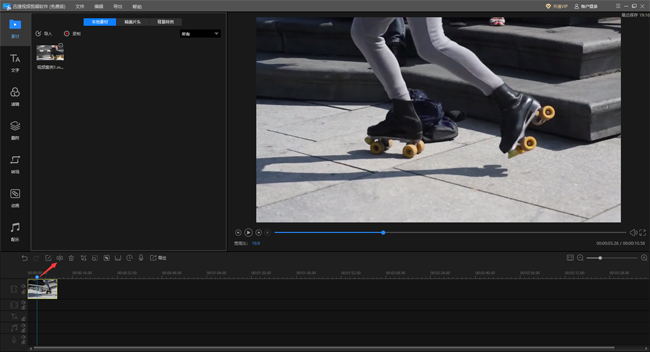
分割方案二
如果我们想更细致的分割还可以放大‘时间线’让时间点显示的更多,同时还可以结合通过前一帧和后一帧按钮选择要分割的时间点,而后再点击‘分割’按钮分割视频片段。
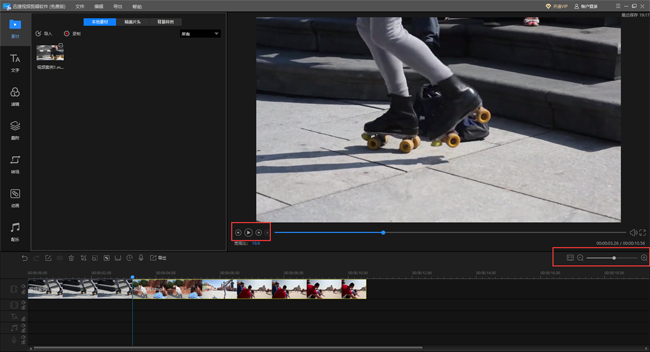
删除片段
当视频分割出来后看到时间线内已经出现了两个片段,此时我们选择不想要的那个片段并点击分割按钮右侧的删除按钮将其移出‘视频轨道’。
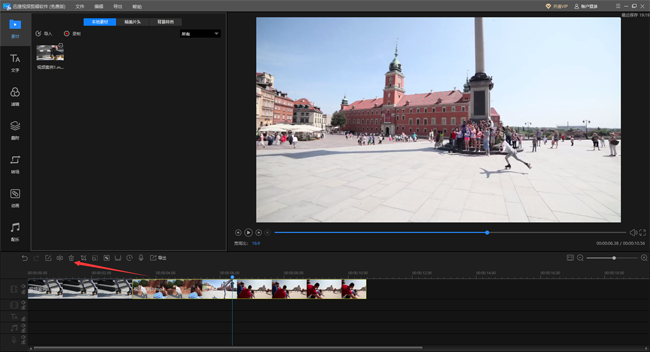
导出视频
不需要的片段删除且‘视频轨道’只剩下所需的视频内容后点击上方的导出按钮,此时会出现‘导出’矩形框,我们可以根据自身需要选择相应的输出格式以及文件名称和输出目录等相关参数。
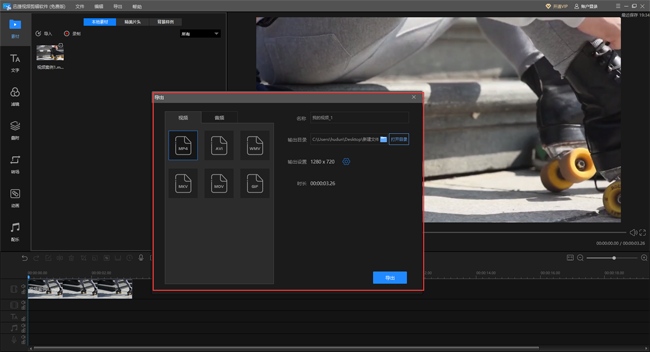
查阅文件:
导出过程中会出现进度,当进度条到达100%后就表示格式已经转换完毕,而后点击‘打开文件夹’按钮即可到达文件文件保存位置查阅视频。除此之外还可以点击播放按钮直接预览视频分割后的效果。
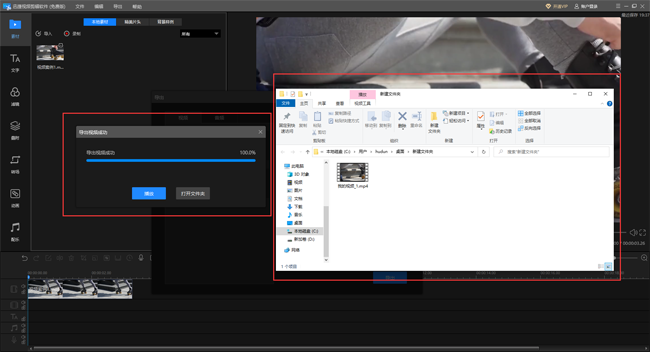
分割总结:
电脑上剪辑软件如何分割视频其实就是通过软件把一个视频分割成多个片段,并将自己所需要的部分单独提取出来。而使用迅捷视频剪辑软件分割视频则首先把想要分割的视频文件导入到指定位置;随后将该视频文件置入到下方‘视频轨道’;然后用两种分割方案的任意一种把视频分割成两个或多个片段;接着把不需要视频片段删除且只留下想要保存的部分;而后通过导出按钮选择出所需的视频保存方式并设定好相关参数;最后就可以到输出目录所在位置查找分割后的视频文件。
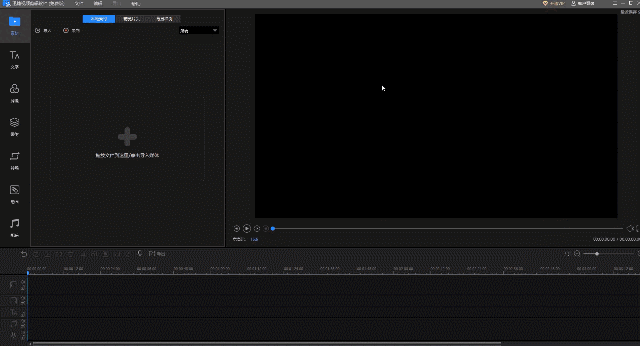
分割拓展:
剪辑软件中如果你还不满足于纯粹的分割视频且想‘锦上添加’增添一些有意思的内容也是可以的,例如通过配乐给视频添加一个背景音乐(bgm),或使用滤镜系列下的‘4屏’和‘故障’效果让视频文件以‘4屏’和‘故障’的形式呈现。
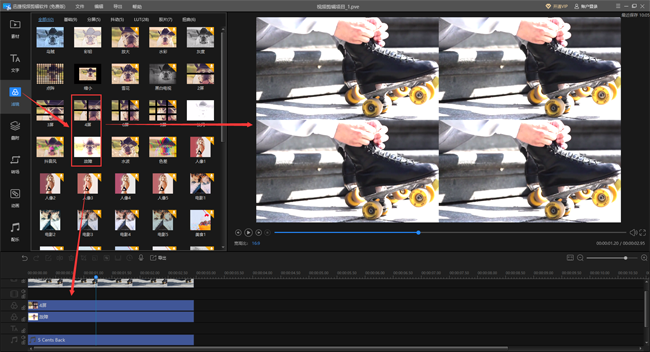
通过上述‘电脑上剪辑软件如何分割视频’的内容,想必很多小伙伴已经了解视频分割的方法甚至可能已经在分割视频的‘路上’了,但是视频分割只是迅捷视频剪辑软件的一小部分,除此之外还可以通过软件对视频进行一些‘塑造’,让其变得更加美观。希望以上方法可以帮助到你哦!
相关文章推荐:

