迅捷屏幕录像工具怎么样录屏
发布时间:2020-11-25 19:00 星期三
迅捷屏幕录像工具
灵活流畅录制屏幕 / 音画同步一键输出 / 轻松记录鼠标轨迹
在日常的工作、学习、娱乐等方面中,我们是少不了电脑的协助,在使用电脑的时候很多小伙伴会有录屏的需求,而录制的内容也是比较广的,如线上会议、教师授课、精彩游戏片段等等。所以我们在录屏时选择一款适合自己的工具,是尤为重要的一件事情。今天小编给大家分享一款录屏软件——迅捷屏幕录像工具,接下来我们来看看迅捷屏幕录像工具怎么样录屏的。

软件介绍:
迅捷屏幕录像工具是一款适用于Windows系统的录屏软件,该软件支持多场景内容的录制,如教学视频、视频会议、游戏直播等。并且还支持多种输出格式,无论是上班族还是学生党都是可以很快学会操作的。
功能介绍:
【录制设置】
模式设置-全屏录制、区域录制、游戏录制、摄像头录制;
音频设置-系统声音和麦克风、仅系统声音、仅麦克风声音、不录声音,选项是调整系统和麦克风参数;
画质设置-原画、标清、高清;
录制格式-AVI、MP4、FLV;
摄像头设置-如果有摄像头时,会显示摄像头1、摄像头2这类的选项。
【视频列表】
该软件录制的视频会自动保存在视频列表中,每个录制视频的视频名称、视频时长、视频大小、创建日期均可在视频列表中显示出来。
【视频处理】
视频处理中主要是视频的分割功能,可在该功能中对视频长度进行分割。另外需要对录制的视频进行更多处理的话,可点击视频处理页面右下角的视频处理按钮去下载对应工具。
录屏操作指示:
1、调整录制设置
录制电脑屏幕中的内容之前,我们先需要调整一下基本的录制设置,如选择区域录制、仅系统声音、高清的画质、录制格式为MP4。
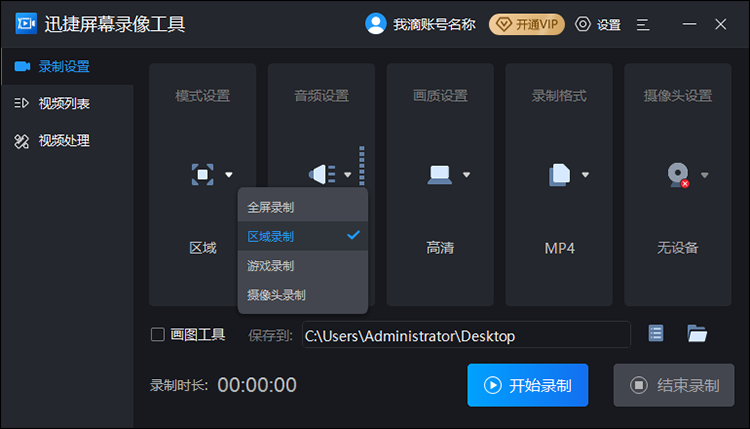
2、完善其他设置
在基础的录制设置调整好后,还有一些其他的设置需要我们调整一下。如通用设置、热键设置、水印设置。
在通用设置中,可以开启录制之前显示倒计时的热键,录制鼠标指针可以从点击声音和点击效果中两个方面设置,并且还可以设置鼠标的移动轨迹和颜色。另外还有悬浮窗、屏幕画图工具可以开启。
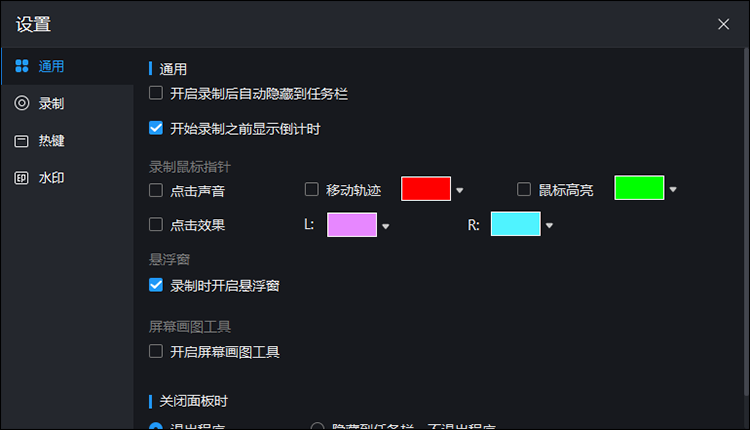
热键设置中,就是一些功能的快捷方式,开始/暂停、结束、画板开始/关闭这些功能的快捷方式都是可以手动修改的。点击对应快捷方式下的三角符号,即可进行更改。
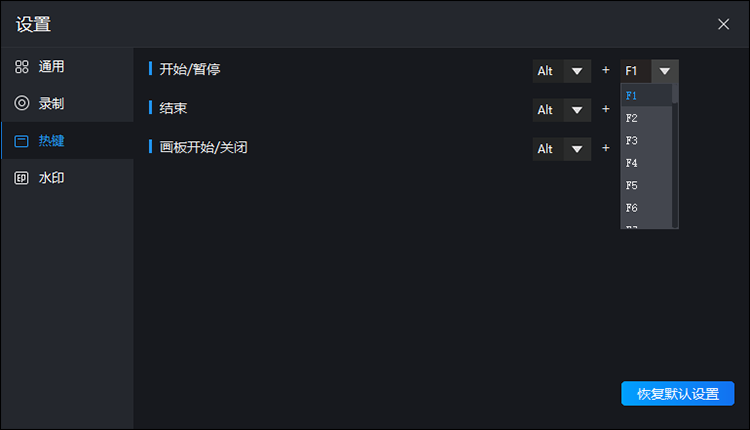
大家可以根据录屏的需求,看看是否需要水印。一般迅捷屏幕录像工具默认的水印设置是“不使用水印”,如果大家需要水印的话,可以设置图片水印或者文字水印。
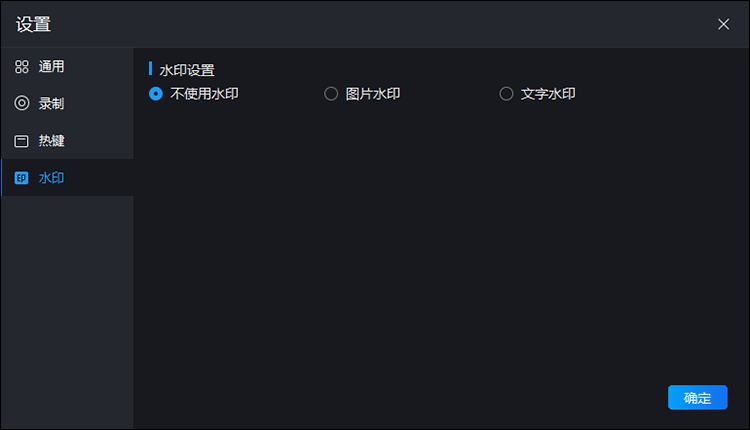
3、开始录制
当软件中的设置都完善好之后,就可以点击“开始录制”的按钮去录屏了,点击录屏的按钮之后,可以对视频比例做下选择哦。大家要记得热键中的对应功能的快捷方式,这样结束录制时直接使用快捷方式即可。
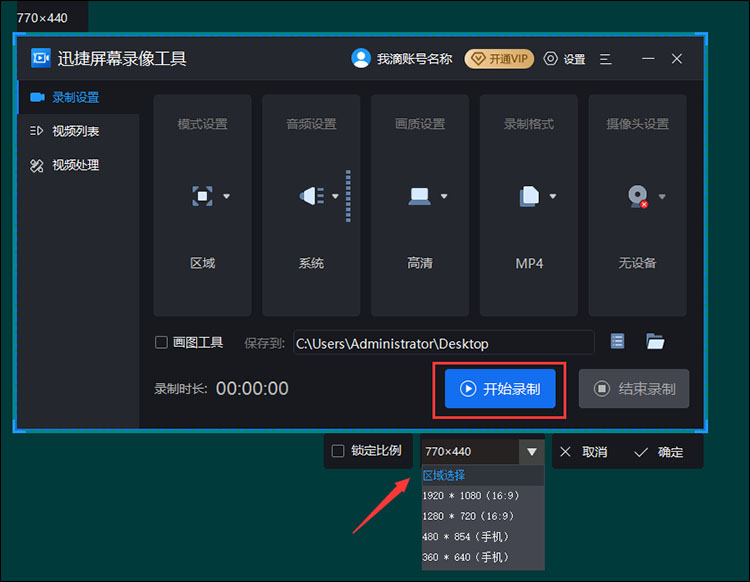
好啦,以上就是小编今天给大家分享的迅捷屏幕录像工具怎么样录屏的内容了。大家想要找到一款好用的录屏工具的话,不妨试试迅捷屏幕录像工具呀!
相关文章推荐:

