苹果Mac录屏怎么操作
发布时间:2020-12-24 18:47 星期四
苹果产品的用户群一直是很大的,现在Mac系统也是越来越普及了,但大家都知道Mac系统对于软件的要求是很苛刻的,一些在Windows系统电脑上用着很顺手的软件,到了Mac电脑上往往就要歇火了。录屏软件也是这样,那么苹果Mac录屏到底要怎么操作呢?iPhone手机录屏又有哪些技巧方法呢?下面就来给大家详细解说一下!
1、苹果Mac录屏怎么操作
只要是Mac os Mojave 10.14版本以上的系统,都可以直接按Shift+Command+5快捷键来调用出Mac自带的录屏工具栏,如图中所示左边三个按钮是截屏工具,而右边两个按钮就是录屏工具了,而且分别对应了「录制全屏」和「录制所需区域」这两种不同的录屏方式,可以很好的满足用户不同的录屏需求。
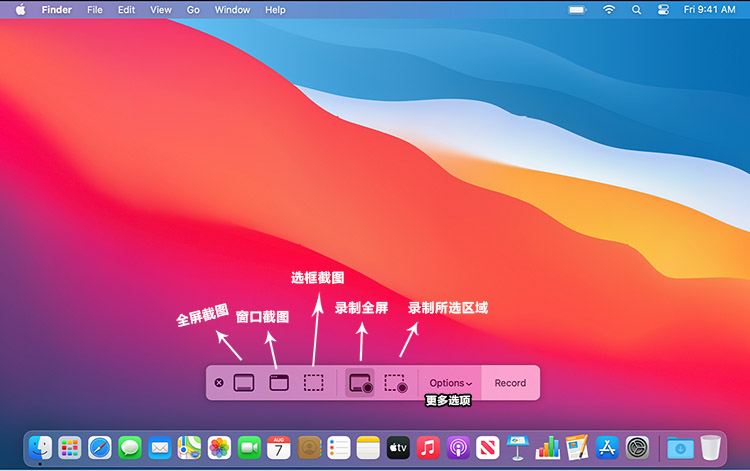
而录屏按钮右边的选项则是可以一些扩展功能,比如存储路径、定时录制、麦克风权限、浮动缩略图显示等等,大家可以根据自己的需要来选择是否设置或使用。录制前的准备工作都做好之后,点击录屏按钮就可以开始录屏了。而在Mac录屏过程中,我们可以通过点击菜单栏中的录屏停止按钮,或是使用快捷键 Command+Control+Esc来随时结束录屏。录屏停止时,屏幕屏幕右下角会短暂显示视频的缩略图,点击缩略图可查看并编辑之前录制的视频内容。
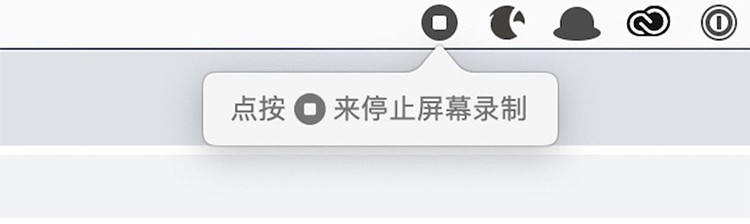
2、用录屏软件电脑录屏怎么操作
除了电脑自带的功能之外,其实我们还可以运用专业的PC录屏软件来实现电脑录屏,比如下面这款「迅捷屏幕录像工具」。
首先要打开软件,然后在功能区简单设置一下你需要的录屏区域以及音频、画质、格式、模式等录制参数。
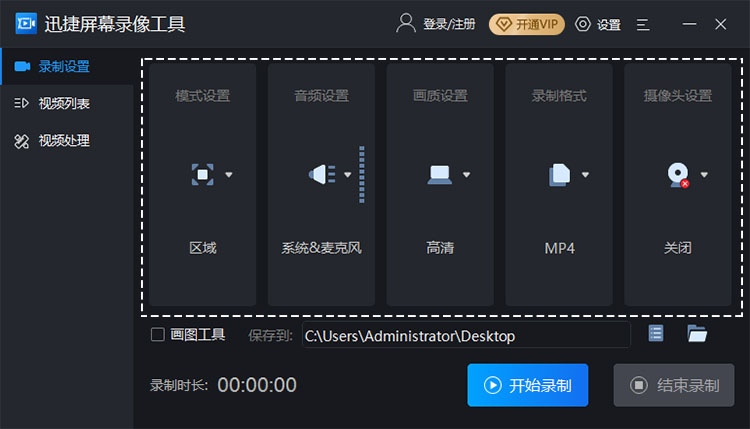
接着我们还要点击下方图中所示的「更改目录」按钮来设置一下录制视频的保存路径,一般可以专门新建一个文件夹或者直接导出到桌面,这样找起来就不会那么费力,看起来也比较方便。
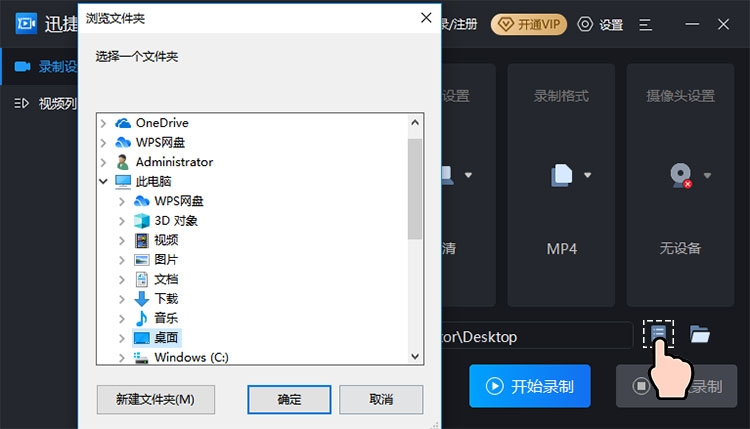
在前期工作都准备完毕后,我们就可以直接点解软解界面右下角的「开始录制」按钮进行屏幕录制了。
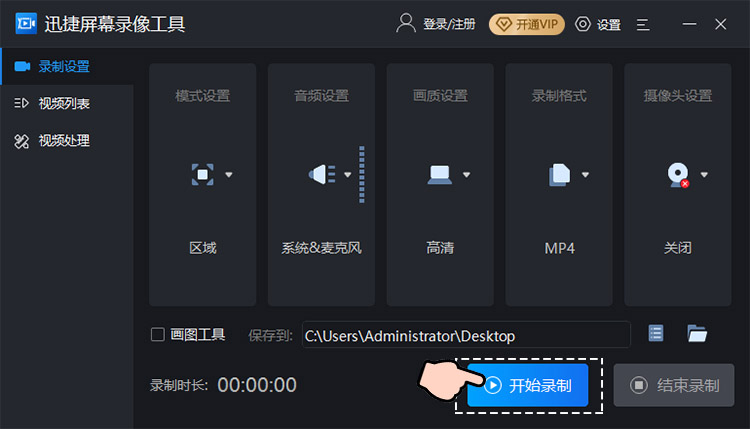
录制结束之后,我们可以在视频列表选框中点击「…」选择「打开文件夹」来快速找到屏幕录制视频,如果是保存到桌面的话直接返回桌面也是可以的,至此关于电脑录屏的相关操作基本就算是大功告成了,是不是非常简单呢?
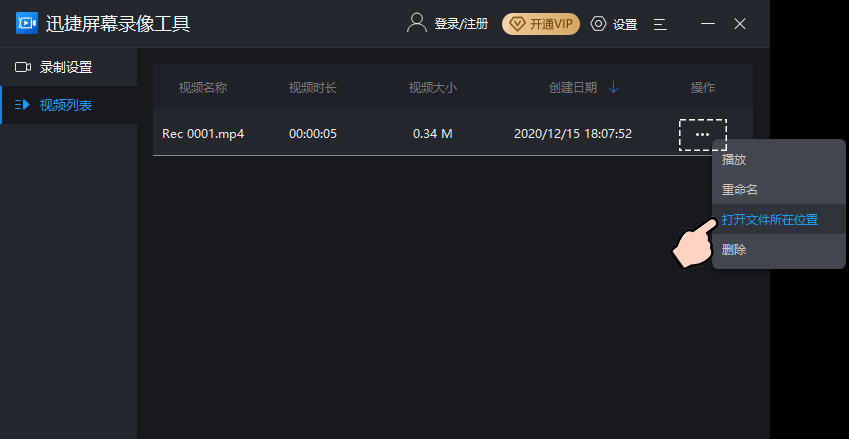
那么以上就是关于苹果Mac录屏和电脑录屏的一些操作技巧分享了,对这方面不是很了解的同学看完了可以自己去实际操作体验一下,如果觉得方法和录屏软件好用的话还可以分享给其他朋友哦~
相关文章推荐:

