MP4转WMV视频格式怎么操作
发布时间:2021-01-04 18:25 星期一
从事视频相关工作的朋友肯定都会有视频格式转换的需求,不过日常都是各种格式转换成MP4视频,如果是MP4转其他视频格式的反向操作又该怎么做呢?今天就来给大家分享一下关于MP4转WMV格式的具体操作方法,有需要的可以学一下哦~
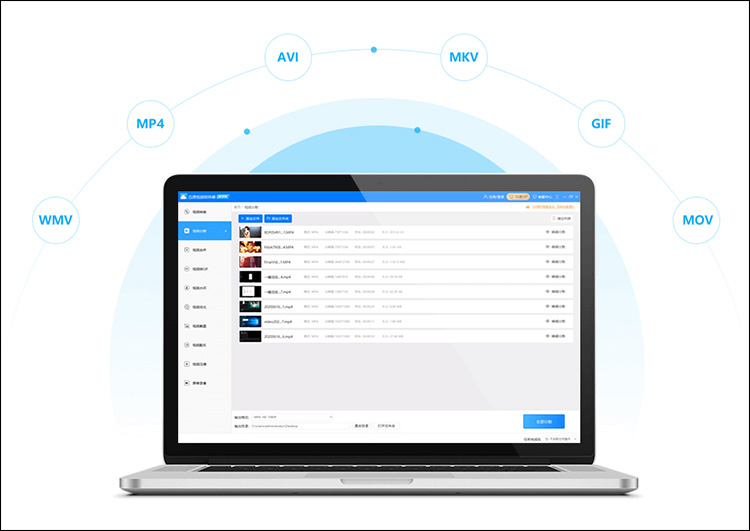
使用工具:迅捷视频转换器
【迅捷视频转换器】是一款专业的视频转换工具,支持WMV, MP4, AVI, MKV, GIF, MOV等多种主流多媒体视频格式转换,用户还可以通过自定义设置帧速率、比特率、分辨率、采样率等视频参数来实现个性化的转换,并支持多线程的批量转换,可有效提高视频格式转换效率。除了能实现多视频格式的1:1无损高清转换之外,软件更有视频优化、视频压缩、视频配乐、视频分割合并、视频转GIF等多种编辑功能,让你完成视频格式转换的同时,还能享受到视频裁剪、编辑的一站式操作体验。
MP4转WMV视频格式如何操作
打开【迅捷视频转换器】PC软件,在工具主页面选择第一项【视频转换】功能。
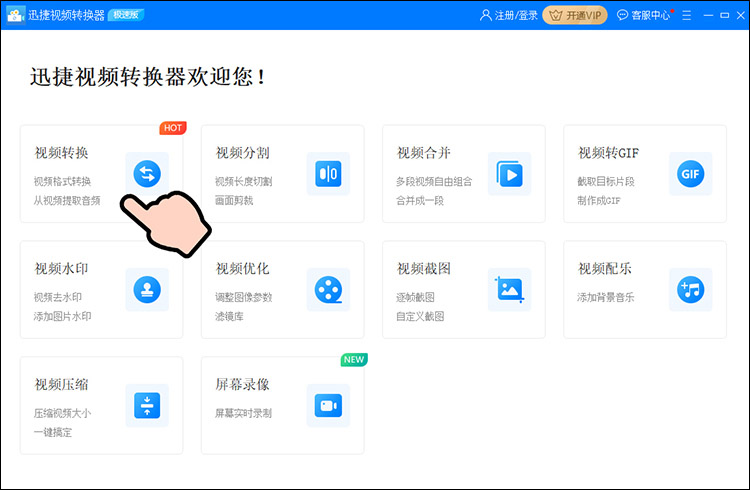
进入操作页面后,通过一键拖拽或是点击页面添加按钮的方式来快速导入视频文件。
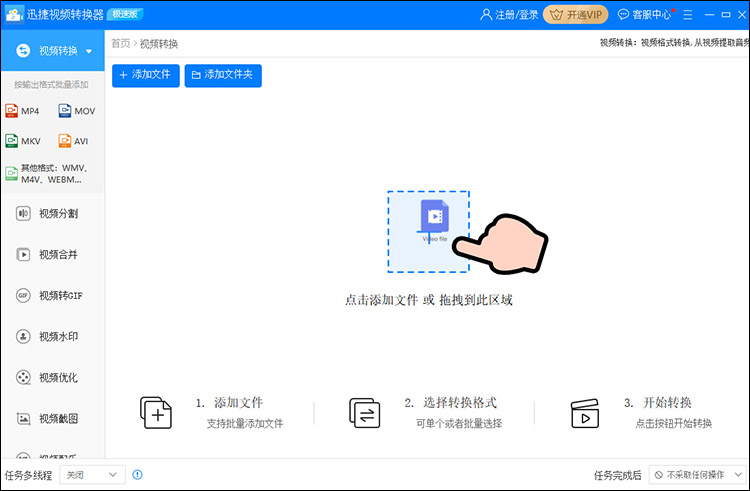
成功导入视频后,点击下方的【输出格式】可以自由选择视频转换的格式,因为我们是要MP4转WMV,所以在格式列表里选中WMV格式,然后在软件提供的视频转换画质选项中选择你需要的视频画质。除了选用系统模板外,我们也可以通过【添加自定义设置】来动手设置分辨率、比特率、帧数等视频参数,实现个性化的视频转换定制方案!
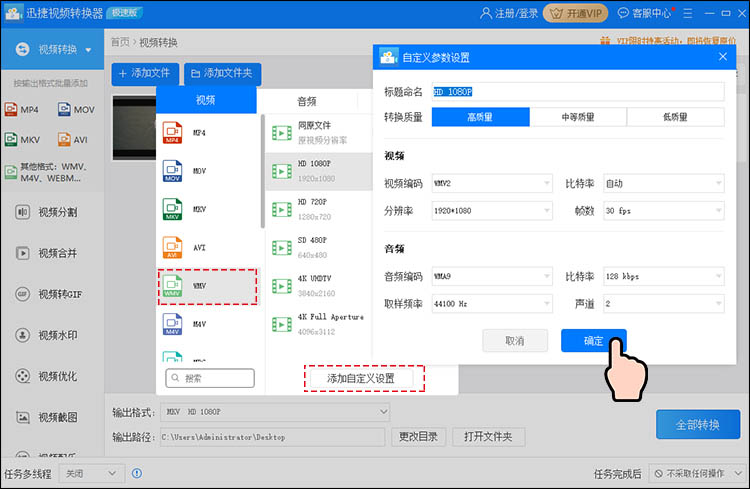
视频参数设置完成后,还可以点击下方的【更改目录】按钮来设置一下视频转换之后的输出路径,这样之后查阅视频找起来就方便多了。
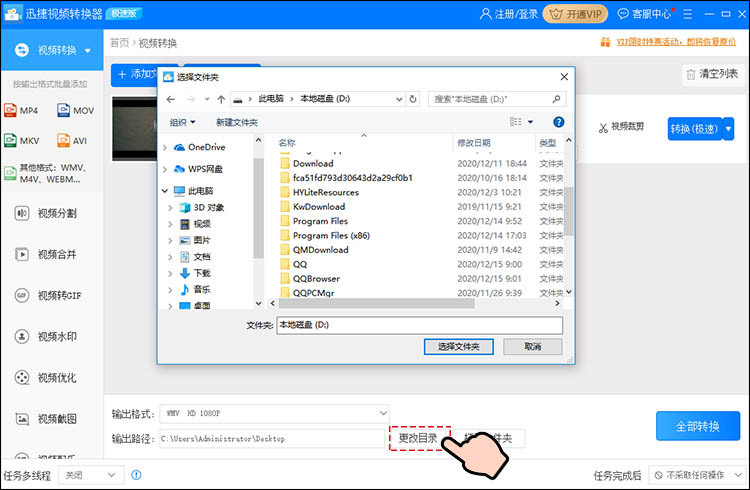
以上准备工作全都搞定之后,最后一步就是点击视频框右侧的【转换】按钮来完成MP4转WMV了,不过这是针对单个视频转换的操作。如果你想要批量完成视频格式转换的话,就需要点击操作页面上方的添加按钮来导入多个视频,然后再点击右下角的【全部转换】就能批量转换了。
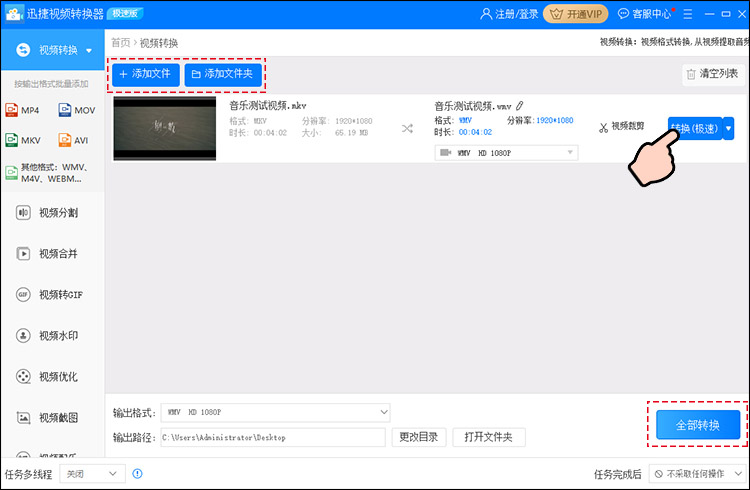
那么以上就是MP4转WMV的格式转换操作步骤了,感兴趣的小伙伴只要下载好【迅捷视频转换器】软件,然后跟着上面的方法自己操作一下很快就能搞定,基本没什么难度!希望本期的内容能够帮助到大家,有需要的赶紧去试一试吧~
相关文章推荐:

