ogg怎么转成mp3格式?音频转换技巧分享
发布时间:2021-01-13 18:23 星期三
OGG全称是OGGVobis,它是一种类似于MP3的音频压缩格式,但与MP3不同的是,OGG格式是完全免费开放且没有专利限制的,所以很受一些音乐发烧友的欢迎。不过缺点也很明显,就是很多播放器都不支持改格式音频的播放,所以我们需要通过OGG转MP3的音频格式转换操作才能解决播放问题,今天就来给大家分享几个方法!
1、如何在线OGG转MP3格式
首先打开【迅捷视频】官网,然后再上方菜单栏中选择【在线转换】,并在弹出的页面中选择【音频转换】工具。
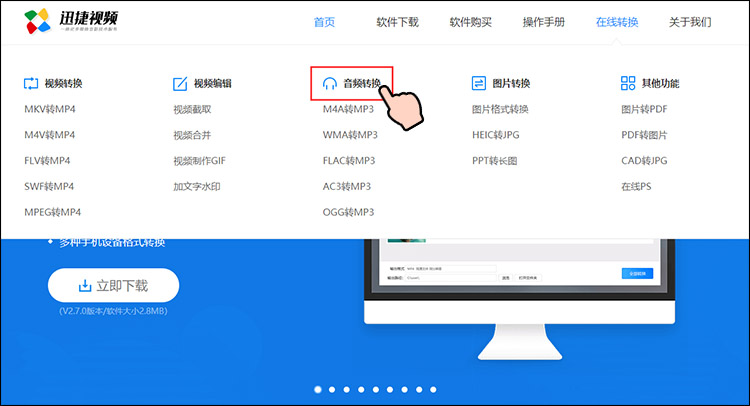
进入音频转换页面后,在左侧的功能选项中选择OGG转换MP3,然后再点击右侧的添加按钮将OGG音频导入网页工具内,当然直接一键拖拽也是可以的。
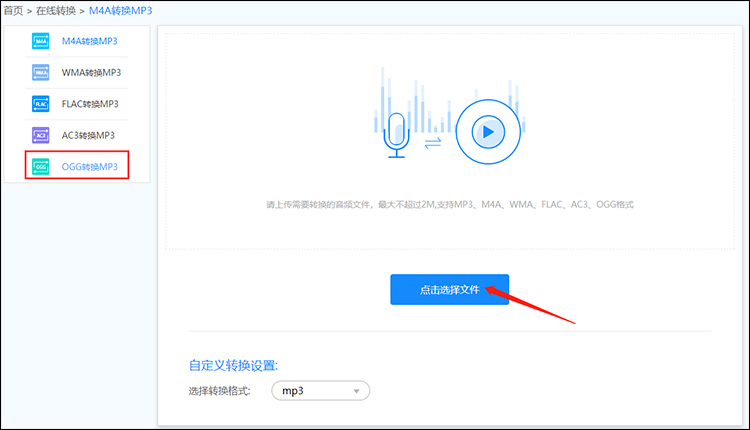
OGG音频成功上传导入后,我们直接点击【开始转换】就能一键完成在线OGG转MP3了,是不是特别简单?如果是多个M4A音频的话,还可以点击左边的【继续添加】来进行批量转换的操作,不过因为网页工具所以一次最多只能添加4个OGG音频。
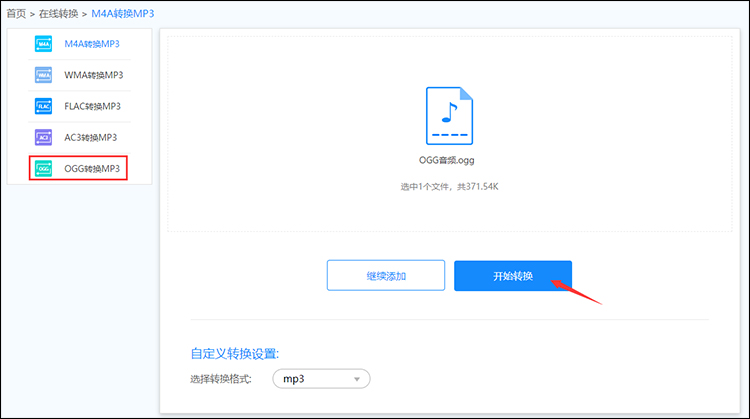
2、如何用软件将OGG转为MP3格式
除了网页工具可以在线OGG转MP3之外,其实利用专业的音频格式转换器效果会更好,比如这款【迅捷音频转换器】就能支持多种格式音频转换,而且还能自定义调整音频设置,而软件更是内置了音频剪切、音频合并、音频提取等多种实用编辑功能,真的非常好用。
那么如何用这款软件实现OGG转MP3呢?其实操作很简单!首先打开【迅捷音频转换器】,然后将OGG音频一键拖拽到软件内,当然点击添加按钮来到导入也是可以的。
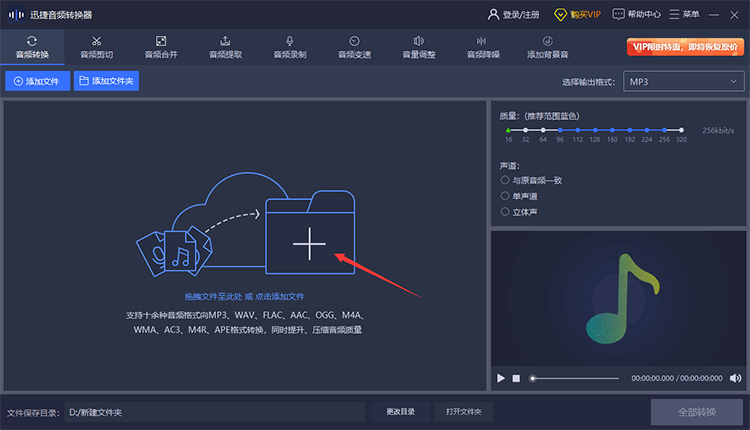
音频成功导入后,我们选中音频列表中的素材,然后再点击右侧的齿轮图标按钮来选择你需要转换的音频格式,比如OGG转MP3的话选择第一个MP3格式就行了。另外,音频列表右侧的功能选框可以让用户按自定义调节音频转换后的质量、声道、编码等参数,也是非常人性化。
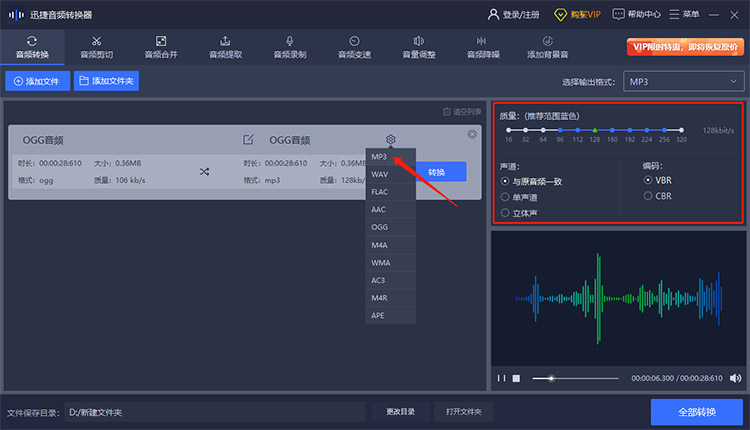
搞定音频设置后,我们可以点击下方的【更改目录】按钮来设置一下音频转换后的保存路径,这样之后找起来就会方便很多。
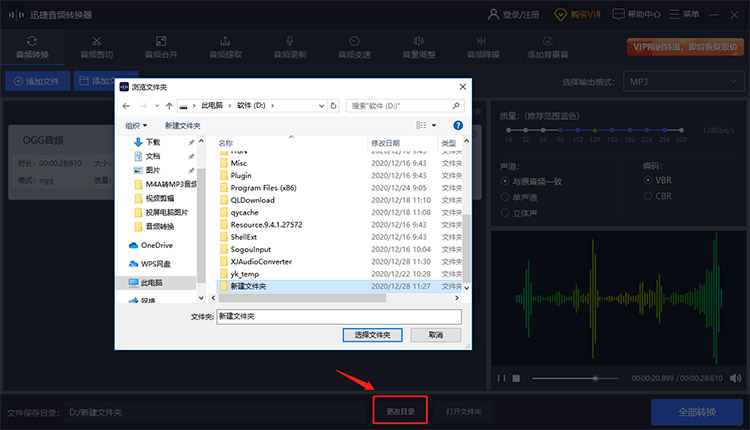
最后一步自然就是音频格式转换的操作了,我们只要点击音频列表右侧的【转换】按钮就可以搞定OGG转MP3了。如果还想要批量转换OGG音频的话,可以点击上方添加按钮导入更多,最后再点击右下角的【全部转换】就OK了。
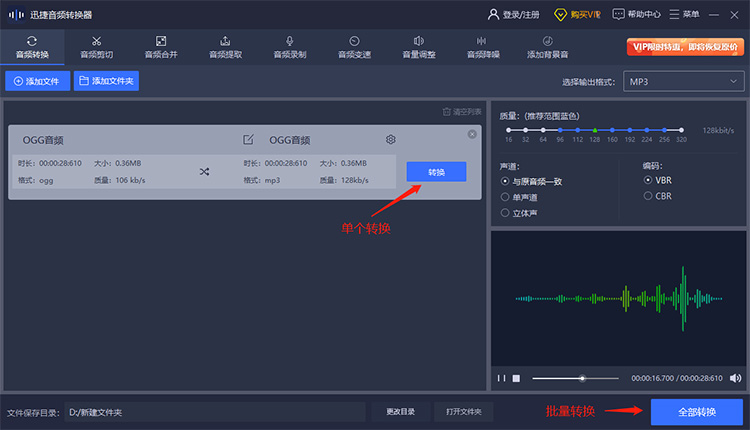
那么关于OGG转MP3音频格式操作方法的分享内容大致就是这么多了,不知道大家都学会了吗?如果你还有这方面的困扰的话,不妨照着上面的教程和方法自己尝试一下,应该是可以快速解决问题的,希望能够帮助到大家哦~
相关文章推荐:

