电脑怎么录视频
发布时间:2021-02-03 18:30 星期三
手机录屏大家都知道怎么录,因为基本上智能手机都会自带录屏功能,那么电脑要怎么录视频呢?相信很多小伙伴还不太清楚,所以今天小编就来为大家演示一下电脑录屏的操作步骤,不会的赶紧学起来咯!

使用工具:迅捷屏幕录像工具
这是一款非常适合电脑录屏的屏幕录像工具,可支持游戏、直播、视频等多种视频画面的录制,而且还可以自定义设置录屏的画面比例、视频画质、视频格式以及音频模式等多种参数,在确保声画同步的同时可适用于多种不同的使用场景,非常适合上班族和学生党使用。
电脑怎么录视频?录屏操作详解
首先打开「迅捷屏幕录像工具」,然后点击进入【录制设置】页面,这里可以看到很明显的录屏设置功能区,共计有5个不同的设置选项,因为小编的电脑并没有安装摄像头,所以下面就来简单说说其中四个设置选项。
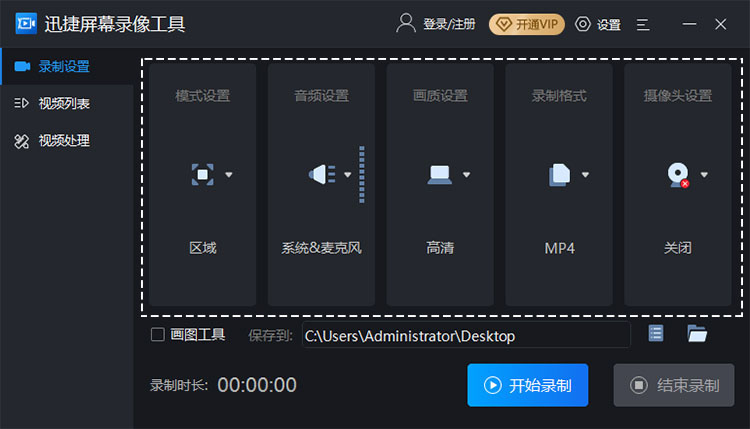
首先是【模式设置】,这里主要是针对电脑录屏的画面范围以及录制模式进行设置,分别有【全屏录制】、【区域录制】、【游戏录制】以及【摄像头录制】,具体有什么分别大家看字面意思就能理解,就不具体描述了。
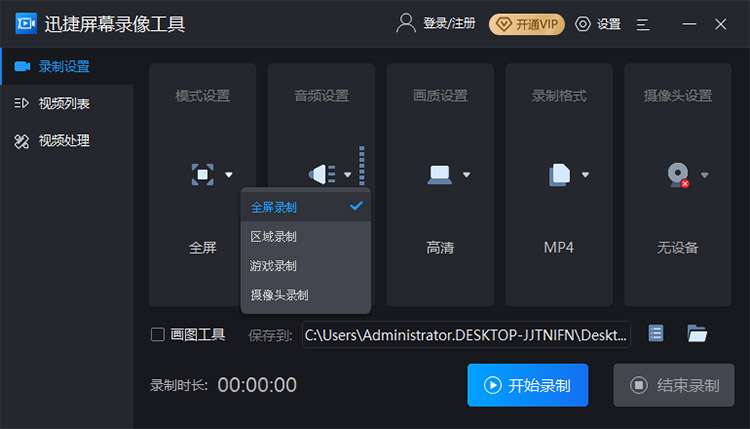
【音频设置】则是可以调节录屏的声音采样范围,比如只要电脑内部音效的就选择【仅系统声音】,不需要声音只要录屏画面的就选择【不录声音】,至于【系统声音和麦克风声音】、【仅麦克风声音】这两个选项,也都是字面意思,大家根据自己的需要选择就好。
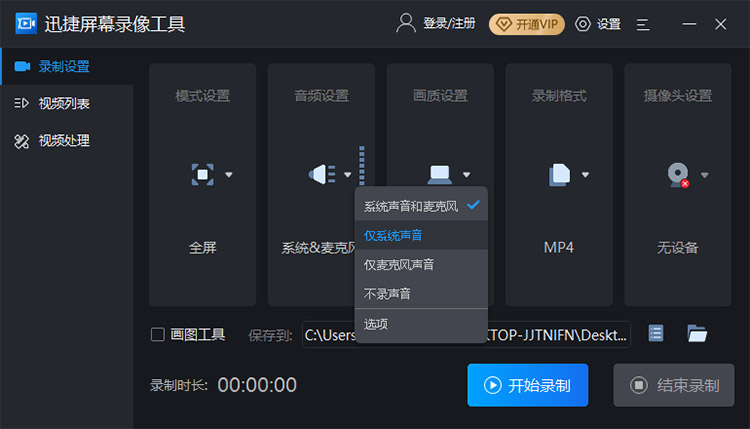
第三个设置功能【画质设置】就是调节录屏画质用的了,根据清晰度的不同主要分为了标清、高清和原画。
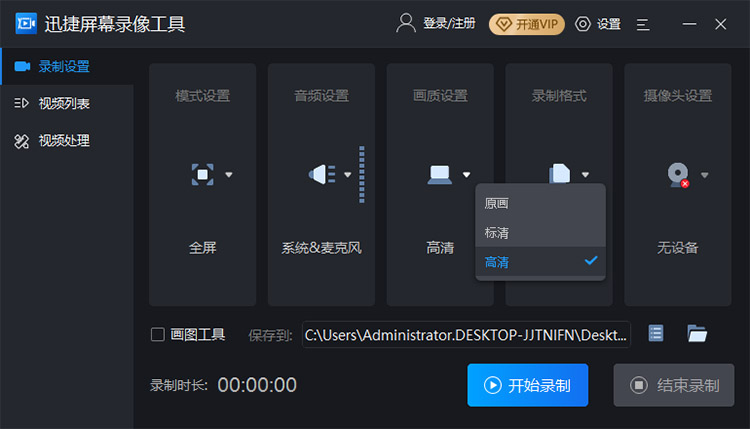
至于最后一个【录制格式】选项,这是设置电脑录屏的视频格式,一般我都是用MP4格式,因为MP4格式兼容性好,基本所有播放器都能支持。
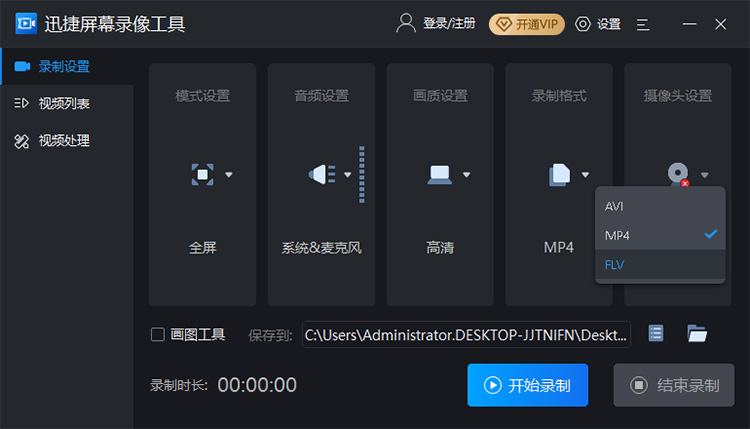
以上录屏设置操作都完成之后,我们还可以点击下面的文件图标按钮来设置一下录屏视频导出的保存路径,方便录屏完成之后去查阅视频效果。
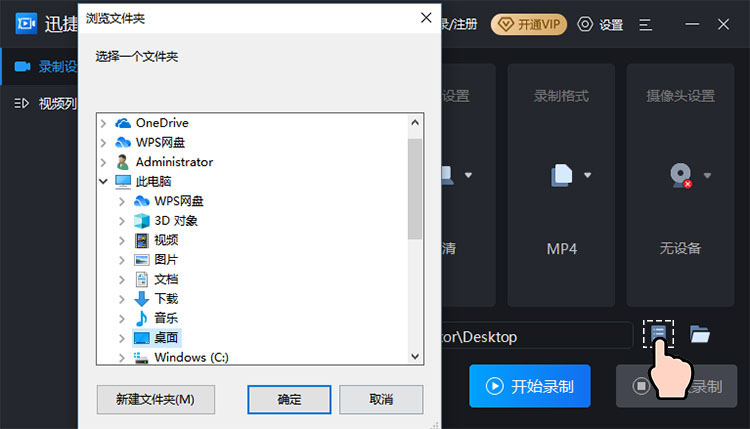
当所有准备工作都结束之后,我们就可以点击下方的【开始录制】按钮来进行电脑录屏了,按钮左边会显示录屏时长方便我们掌控录屏时间。
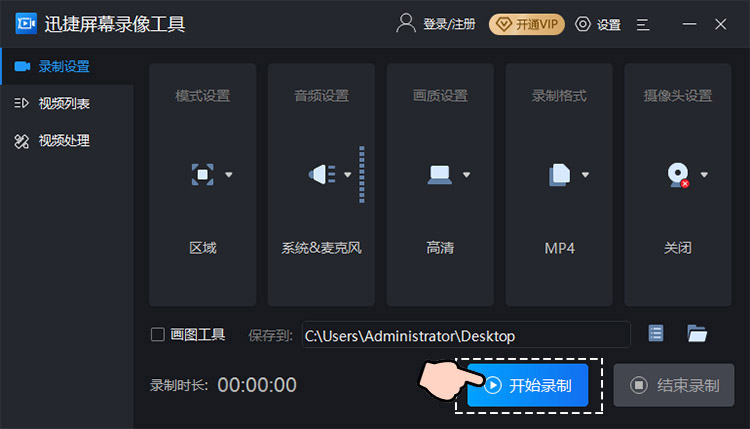
结束录屏之后,我们可以到之前设置好的录屏视频存储文件夹内查看视频效果,忘记设置保存路径的也不用慌,进入视频列表然后点击录屏文件右侧三个小点的图标按钮选择【打开文件所在位置】就能找到录屏视频了。
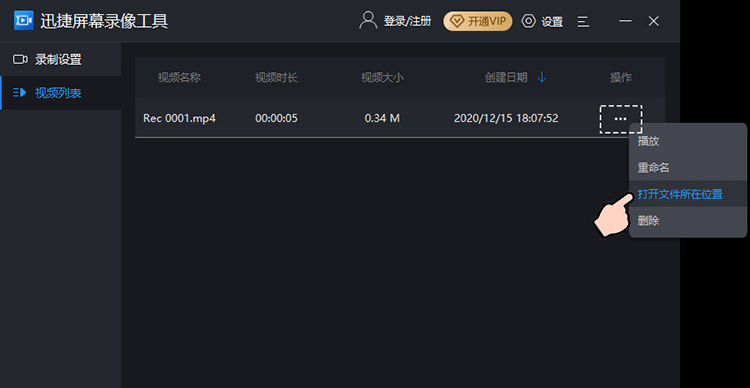
至此关于电脑怎么录视频的操作教程就全部结束了,不知道大家在看完之后都学会了吗?对于电脑录屏有需求的小伙伴不妨自己去下载一个使用一下,相信效果还是很不错的,另外关于苹果电脑录屏的相关方法,大家可以查看之前发布的这篇苹果Mac录屏怎么操作,希望能够帮助到大家哦~

