win10怎么转换视频格式?三个方法教你轻松搞定格式转换
发布时间:2021-07-29 17:49 星期四
Win10怎么转换视频格式?相信经常使用电脑下载视频观看的小伙伴知道,视频分为FLV、MP4、MKV和AVI等格式。当我们将视频置入剪辑软件,或者使用播放器播放的时候会出现文件不兼容的情况,导致视频无法正常编辑或者播放,遇到这种情况我们通常会想到用转换视频格式的方法把视频转换为常用的格式,但是应该怎么操作呢?今天就来给大家分享三种转换视频格式的方法。

方法一:使用迅捷视频转换器进行转换
迅捷视频转换器是一款视频格式转换软件,这个软件具备转换当下主流多媒体视频格式的功能。即使是批量的视频格式转换也能快速完成,另外软件还有音频转换、视频压缩、视频编辑、视频水印等功能,操作步骤相对而言都较为简单且容易上手,足以满足用户对视频处理的需求。
接下来我们就以“将MP4格式转换为AVI格式”的视频进行举例。操作步骤如下:
第一步,下载迅捷视频转换器,安装完成之后选择【视频转换】功能。
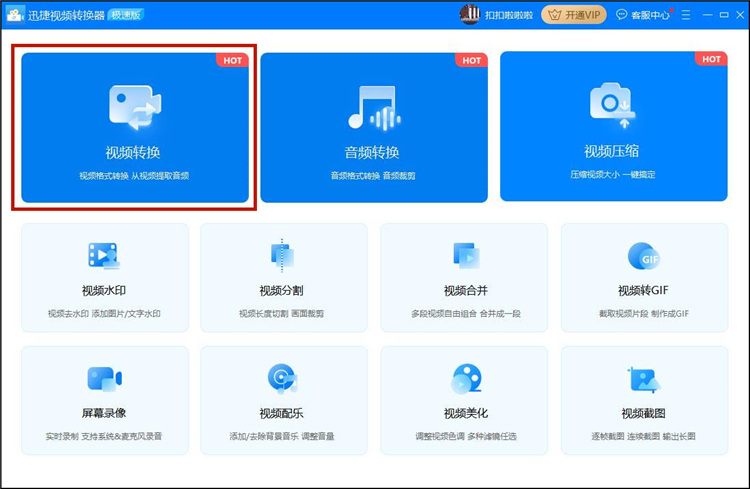
第二步,【点击添加文件】将需要转换格式的视频添加到软件中。
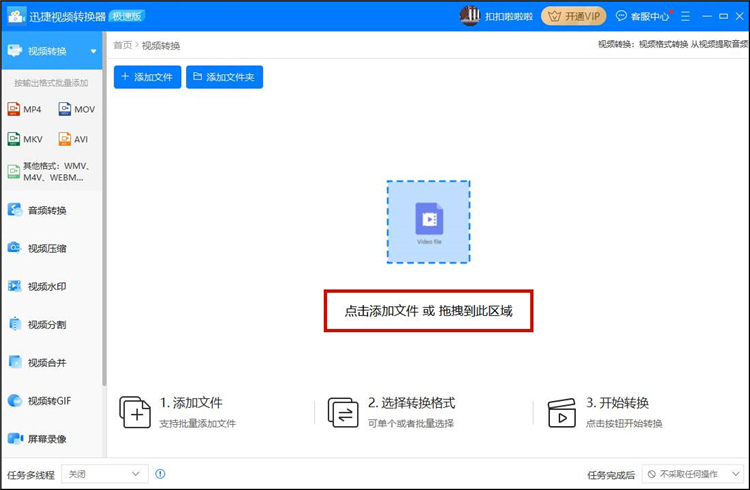
第三步,在输出格式这一栏点击箭头图标,选择【视频】,接下来选择我们想要转换的【AVI】格式。在右侧这一列中,我们还可以根据自身需求选择视频的分辨率大小。
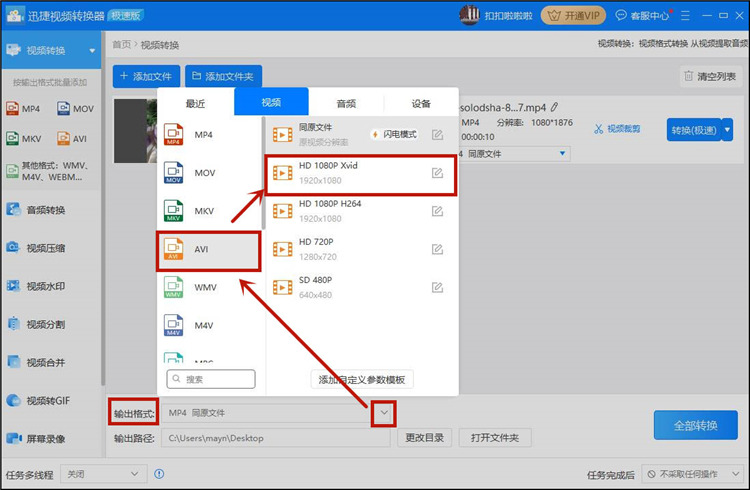
第四步,从图中我们可以看到,任务栏已经显示出我们的转换要求,即MP4转换为AVI。在确认输出格式和输出路径无误后,点击【全部转换】。
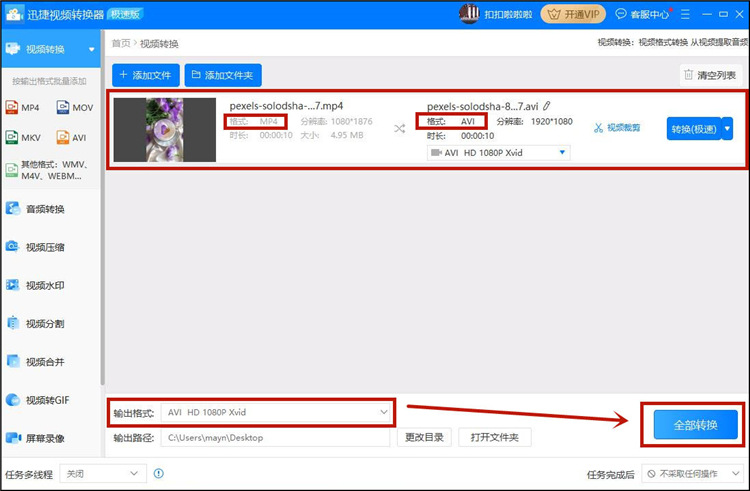
第五步,当任务栏一栏显示打勾,可以查看转换完成的视频所在文件夹的时候,视频格式便转换完成了。是不是非常简单又好上手呢?
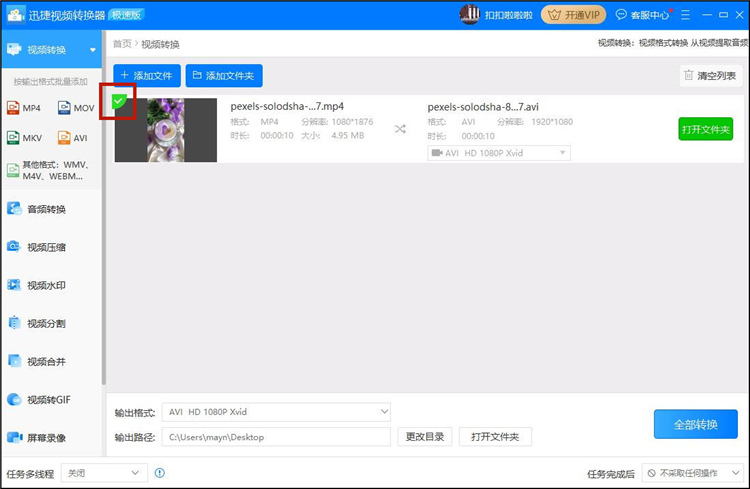
方法二:使用迅捷视频转换器网站在线进行转换
迅捷视频转换器在线网站是一个转换音视频格式的网站,这个网站界面简洁,操作也较为简单,重要的是它为用户提供免费格式转换,并且能够保密用户的文件信息,安全高效。
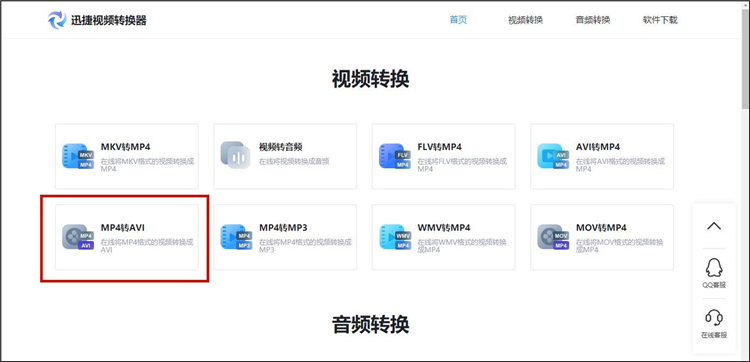
进入网站之后页面如图显示,用户可以根据自身需要选择需要转换的格式。下面就以“MP4转AVI”为例给大家展示操作步骤。
第一步,点击【添加文件】按钮,导入需要转换的MP4视频文件。
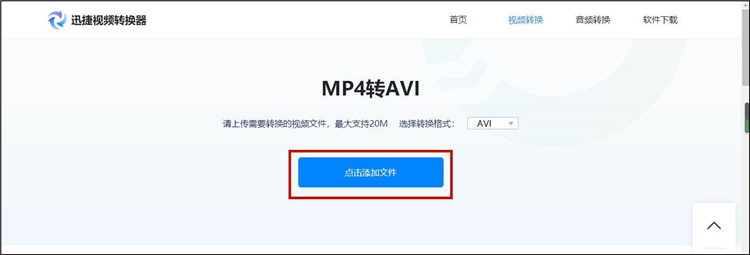
第二步,选择转换后需要输出的视频格式,点击【开始转换】按钮开始处理文件格式的转换。
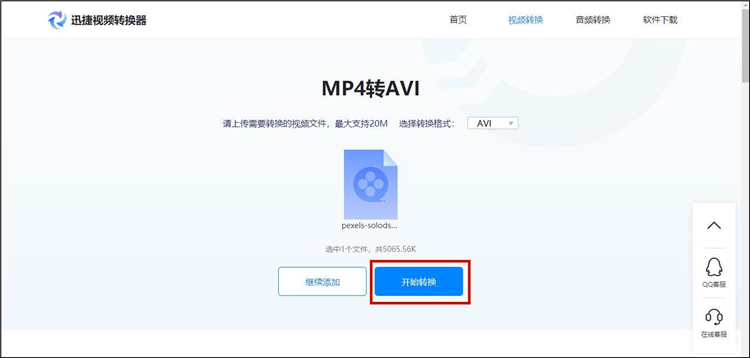
第三步,稍等片刻,等待MP4转AVI的操作完成之后,将转换完成的AVI文件导出到本地。
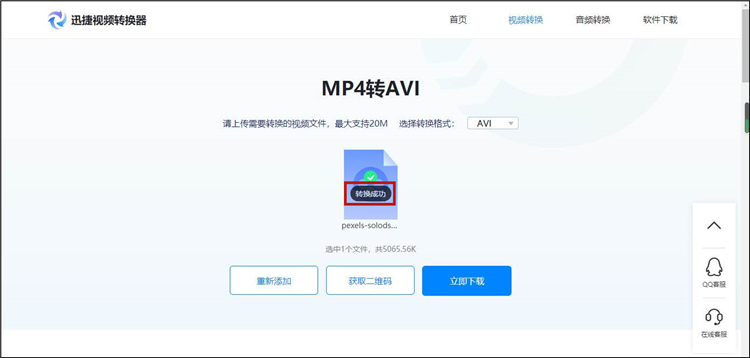
方法三:改变视频文件名后缀
修改视频文件名后缀是较为直接的文件格式转换方法,大多数的视频格式都适用这种方法。但是使用此种方法的前提是:视频采用的是同样编码;如果不是同样的编码,那么在改变后缀之后会打乱文件原本的结构,导致视频出错无法正常播放。所以这种方法需要谨慎使用。操作步骤如下:
第一步,将鼠标移至视频,点击【右键】出现菜单栏,选择【重命名】。
第二步,直接修改文件名称后缀,将MP4删除修改为AVI。
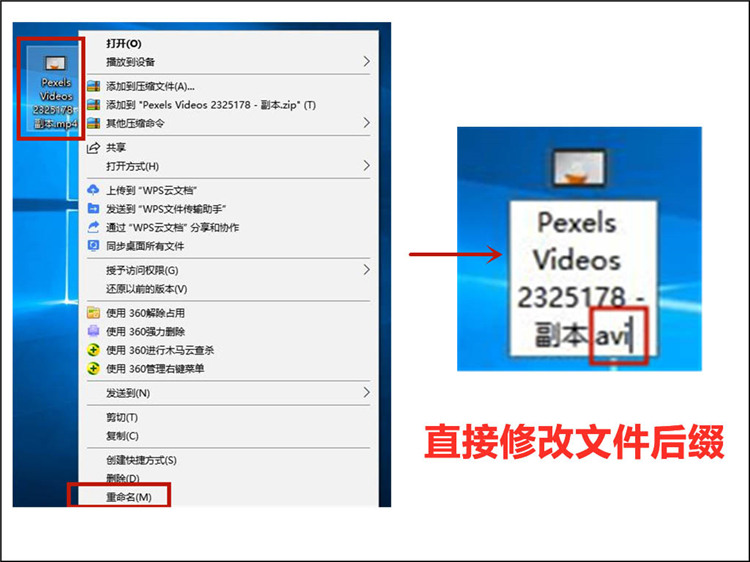
第三步,系统会弹出如下图的对话框,我们点击【是】,之后便转换完成了。
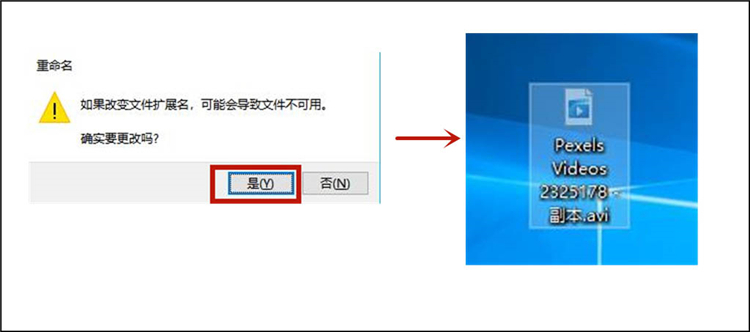
三种方法已经为大家介绍完毕。在这里也提醒需要转换视频格式的小伙伴们:
1、视频转换格式成功之后会在一定程度上压缩文件大小,可能会降低视频文件的清晰度。在进行转换的过程中,选择转换的视频分辨率建议和原视频素材的分辨率相等,这样可以更好地保证视频的清晰度。
2、在多种视频格式之中,AVI格式比较能够保持视频的清晰度,且转换之后的视频质量损失较小。
3、如果是高比特率的视频转换为低比特率的视频时,视频的清晰度会下降。
最后,小编希望今天提供的方法能够帮助到大家!

