屏幕录制怎么操作?告诉你两个屏幕录制技巧
发布时间:2021-08-04 17:04 星期三
近年来,大家对于屏幕录制的需求越来越大了。这项功能广泛应用于游戏视频制作、网课教学、远程会议等场景。那么屏幕录制应该怎么操作?今天就和大家分享两个屏幕录制的操作方法,分别适用于电脑端和手机端,相信总有一种方法适合你的需求。

方法一:使用迅捷屏幕录像工具
迅捷屏幕录像工具是一款功能实用的录屏软件,这款软件支持全屏或者区域屏幕录制,支持多样化输出视频格式。另外这款软件还具备画笔功能,可以标明录制画面的重点部分,会议、游戏、直播视频都可使用这款软件进行操作。
下面我们来看看具体操作步骤吧。
步骤一:打开软件之后,可以在初始界面调整以下录制参数,分别是:【模式】【声源】【画质】【模式】【摄像头】。
在这里小编提醒大家一点,迅捷屏幕录像工具为大家提供了三种可调整的录屏格式。
(1)MP4:这是比较常用的视频格式,具备高压缩性也能够保存较为清晰的画质。
(2)AVI:这是一般常用格式,有利于后期视频的编辑。
(3)FLV:这是流媒体播放格式,需要注意的是苹果设备可能不兼容此格式。
要根据自己所需提前设置好录制的视频格式喔。
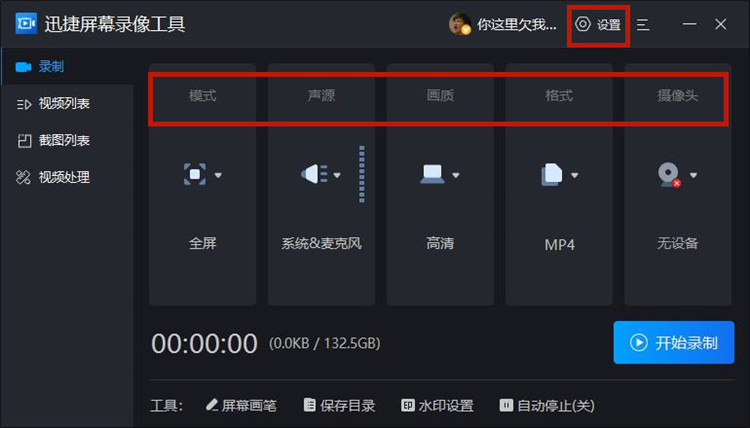
步骤二:点击初始界面右上角的【设置】,呈现的内容如下图所示,在这里可以进行更多的功能设置。主要有【通用】、【录制】、【热键】、【水印】、【自动停止】这五种参数,用户可以根据自己的需要完善这些设置内容,让录制的视频达到自己所想的效果。
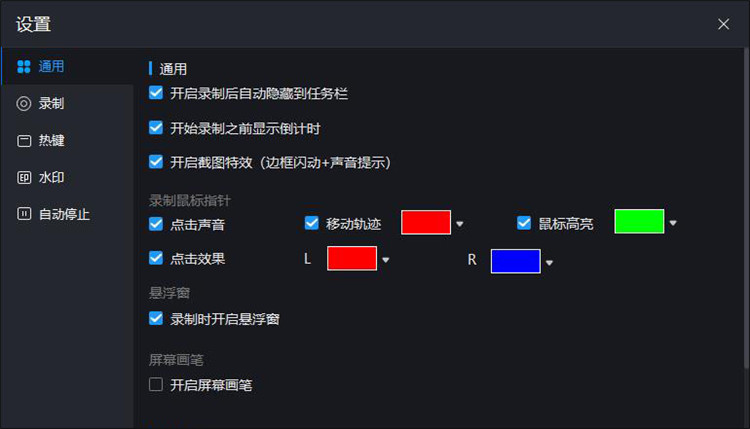
步骤三:设置完成便点击初始界面中的【开始录制】按钮,倒计时结束之后桌面上会显示悬浮窗。(不用担心录制屏幕被遮挡的问题,在录制开始后悬浮窗会被隐藏起来。)

步骤四:录制完成之后点击【结束】按钮,视频会被保存在【视频列表】中。在这里我们可以看到录制视频的相关信息。点击【…】,这里显示的是对视频的更多操作,可以选择【播放】、【重命名】、【视频分割】、【打开文件所在位置】、【删除】。
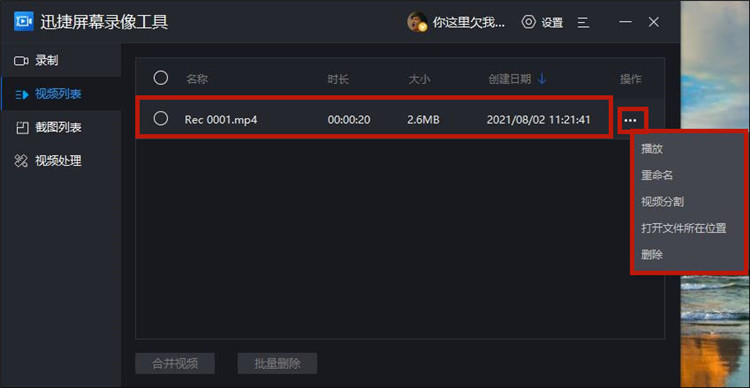
方法二:使用迅捷录屏大师
迅捷录屏大师APP是一款无需root的手机屏幕录制软件,悬浮窗菜单和通知栏能够让用户更清楚当下录制状态。另外,电脑客户端扫一扫即可便捷投屏,同时支持自动录屏,使多屏互动更加方便。
下面我们来看看具体操作步骤吧。
步骤一:打开软件后显示的初始界面如图所示。我们可以通过首页进行录制设置,用户可以根据自己需要设置【录屏音量】、【录屏模式】、【水印】、【录屏方向】、【降噪】、【变声】。
步骤二:设置完成之后我们便可以点击【开始直播】。
步骤三:录屏结束我们回到软件界面点击【停止直播】。
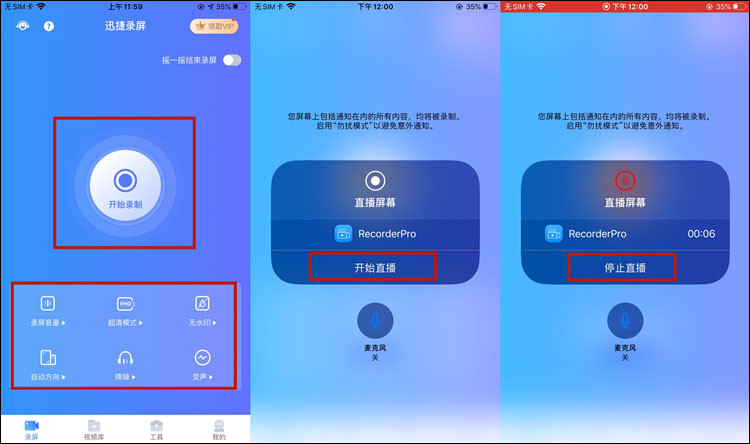
步骤四:在“录制已结束”的页面下方,我们可以对视频有更多操作。比如:【重命名】、【编辑视频】、【GIF制作】、【分享】等。确认之后我们可以选择【导出】视频。
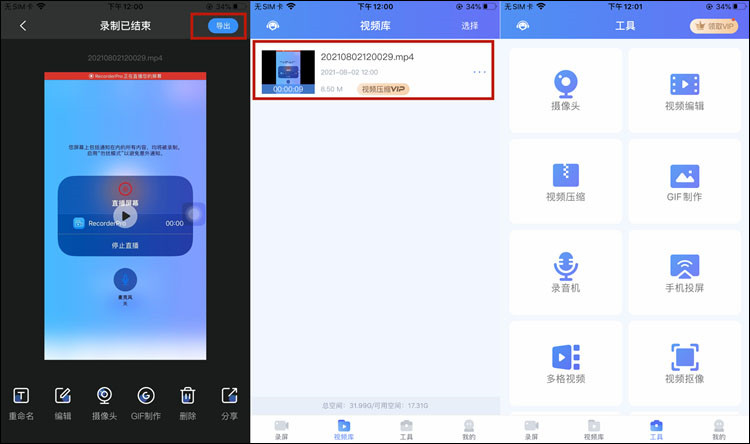
手机端的屏幕录制到这里就结束了,录制完成的视频可以从软件的【视频库】中进行查找。另外,【工具】这一栏中还有其他功能,比如【手机投屏】、【多格视频】、【视频抠像】等。感兴趣的小伙伴可以自己探索喔!
看完了今天的分享,是不是觉得屏幕录制的操作其实不是一件难事呢?运用两种方法的软件相对而言也比较容易且好上手,即便是电脑小白也很快就可以明白操作方法,快来试试看吧!

