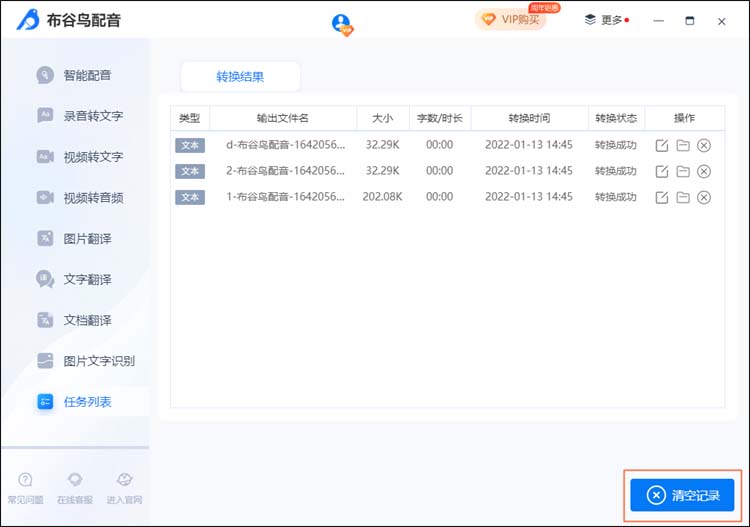布谷鸟配音操作手册
发布时间:2022-01-25 10:20 星期二
一、下载安装
1、下载方式
1.1搜索“布谷鸟配音”官网,点击“下载”按钮,即可下载安装包。
1.2打开浏览器进入布谷鸟配音官网下载安装包进行安装。
2、安装方式
将安装包下载后,在保存路径中找到安装包,双击进行安装即可。
二、软件操作
简介:该手册主要提供了布谷鸟配音的使用教程,当中包含了操作步骤、常见问题解决方案以及一些温馨提示,让您快速掌握该软件的使用。
1、开始使用
1.1智能配音
1.1.1单人配音
①打开软件的页面,会出现“智能配音”功能的界面。
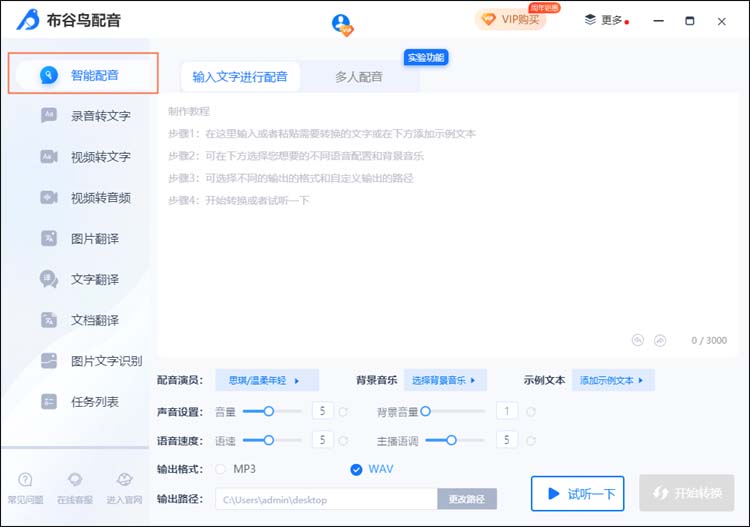
②将所需配音的文本输入编辑框内,接着点击下方的“配音演员”选项。
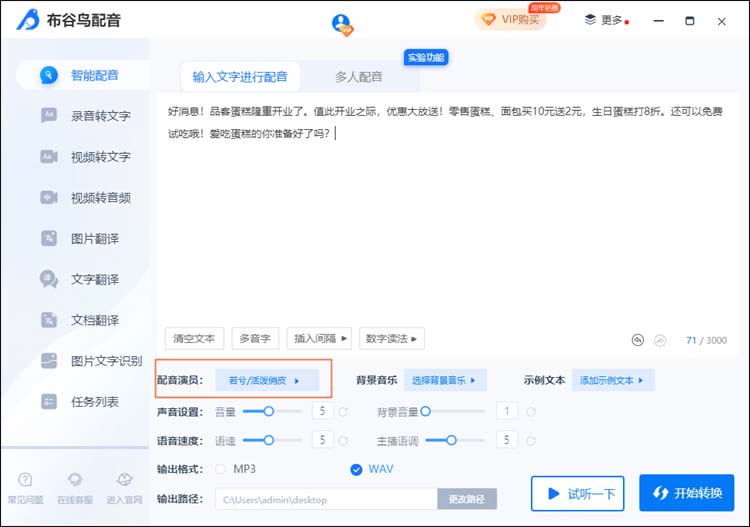
③在弹出的菜单中选择适合的配音演员。
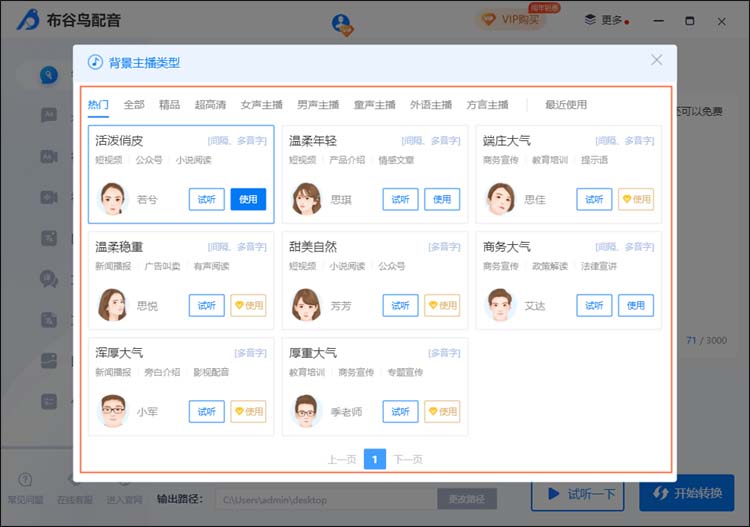
④如需添加背景音乐,可点击“背景音乐”选择所需的音乐。
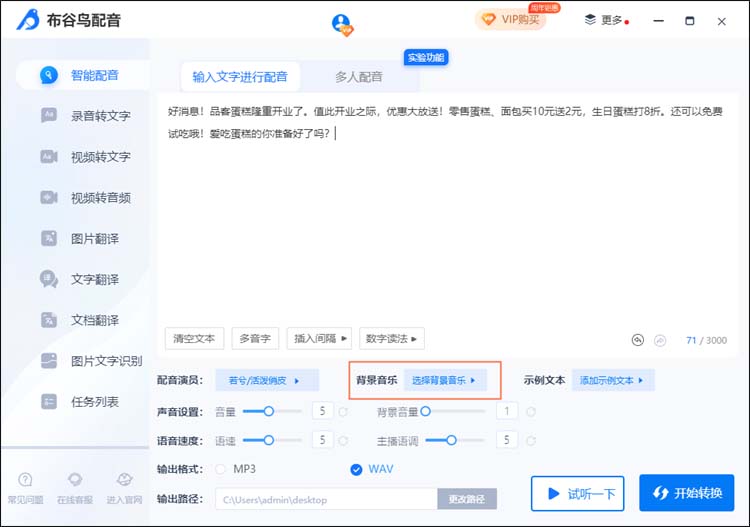
⑤打开界面后可以根据自己所需选择音乐,同时也提供自主本地上传音频。
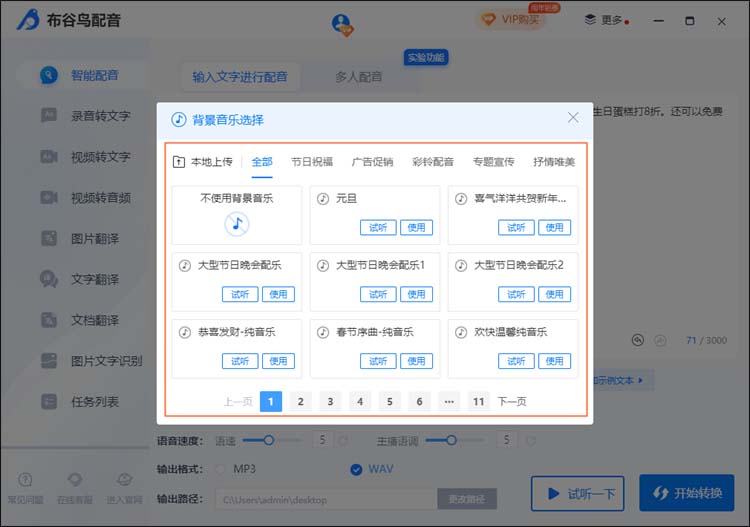
⑥如需添加文本素材,可点击“示例文本”选择文本素材。
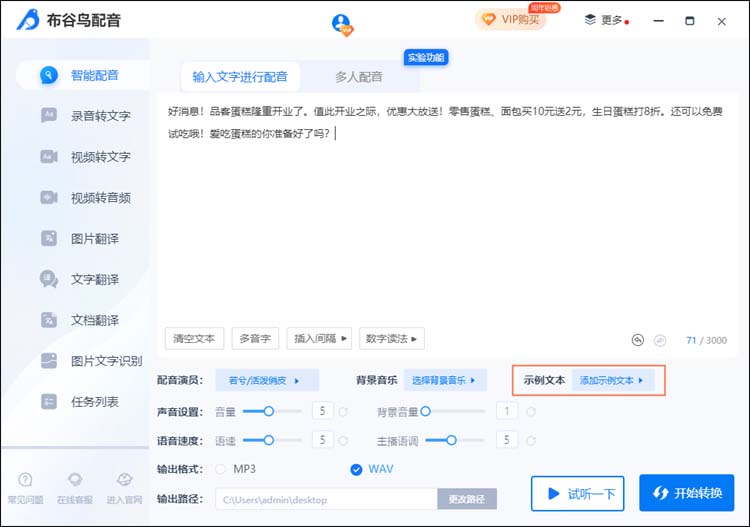
⑦打开界面后可根据不同场景选择文本类型。
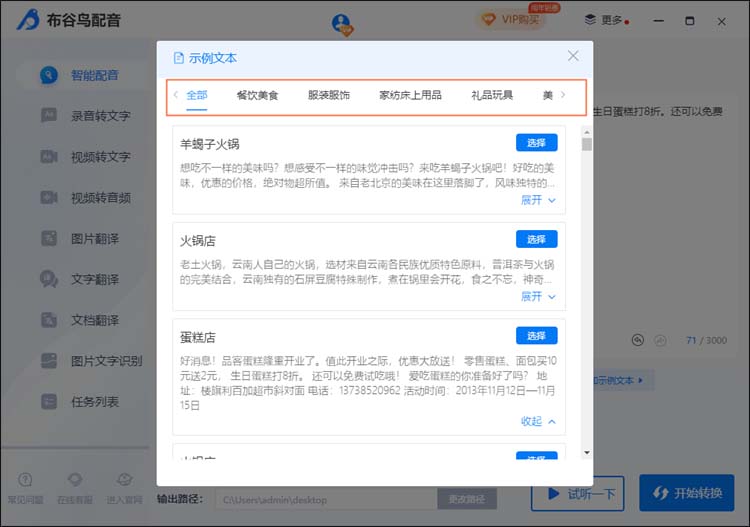
⑧添加完各种素材后,在下方的“声音设置”栏目中可以自主调整语音和背景音乐的音量,以及语速的快慢和主播音调的高低。
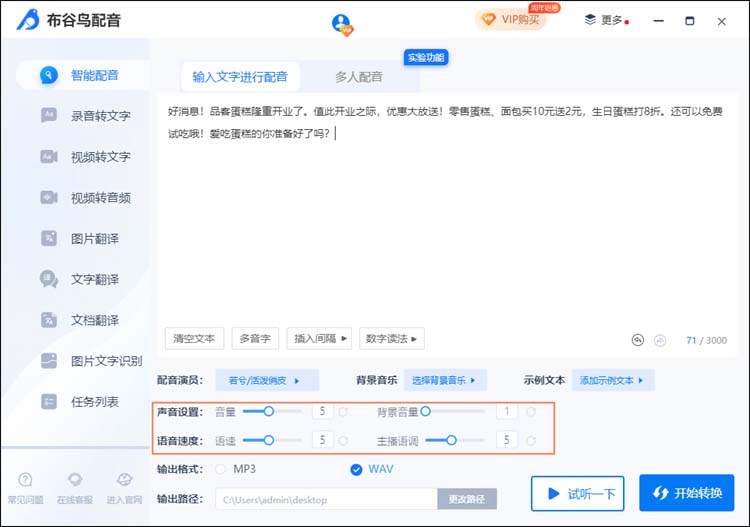
⑨接着根据自己所需在“输出格式”和“输出路径”区域中修改格式和保存路径。
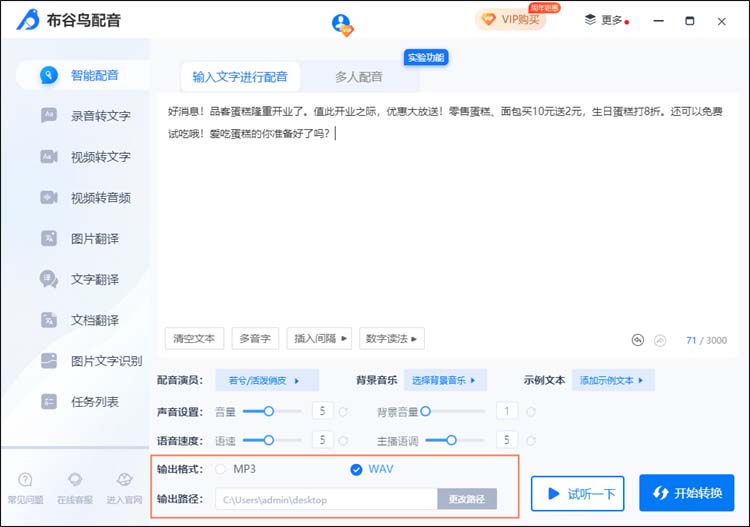
⑩最后可以点击“试听一下”感受一下音频的效果,确认没问题的话就可以点击“开始转换”进行单人配音了。
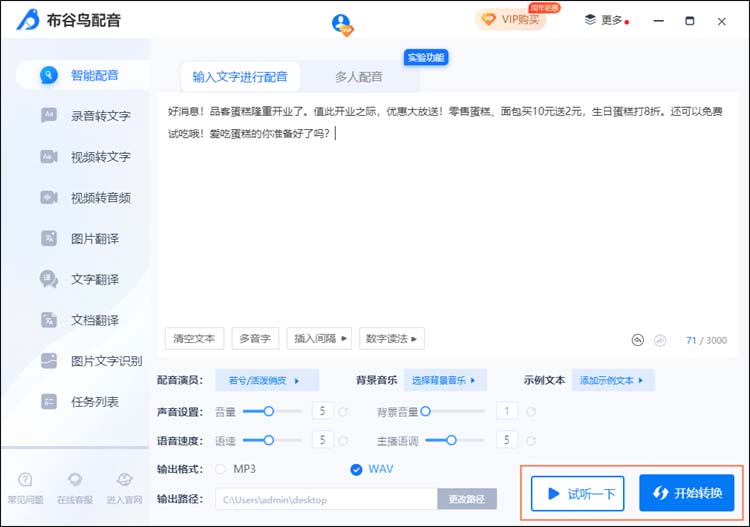
温馨提示:
•如需要全部删除文本的话,可以点击“清空文本”来进行删除。
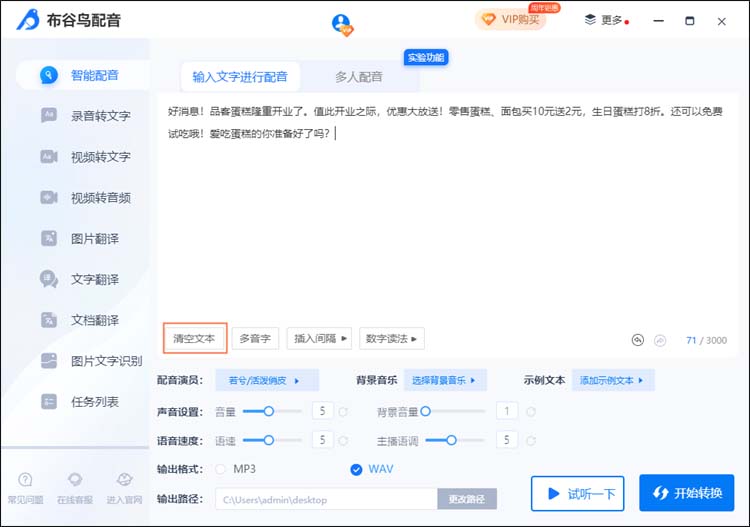
•当输入文本后,如出现多音字的话,可以通过点击“多音字”选项来选择文字的读音。
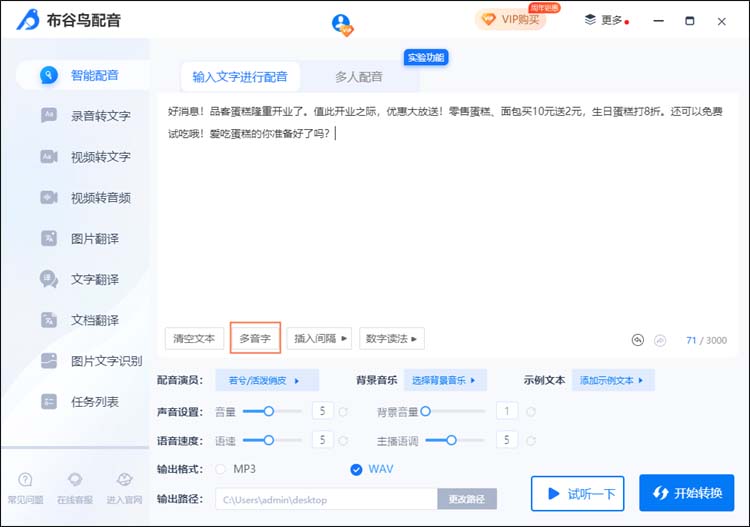
•当输入文本后,如需在阅读时使语句根据标点符号做停顿处理的话,可以将鼠标光标放在所需停顿处,接着点击“插入间隔”来选择停顿时间。
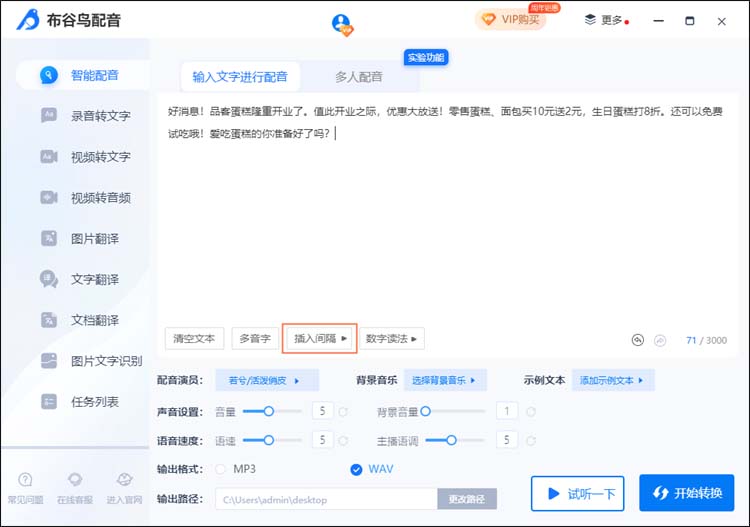
•当输入文本后,如文本中出现数字时,可以点击“数字读法”来选择所需的数字读法。
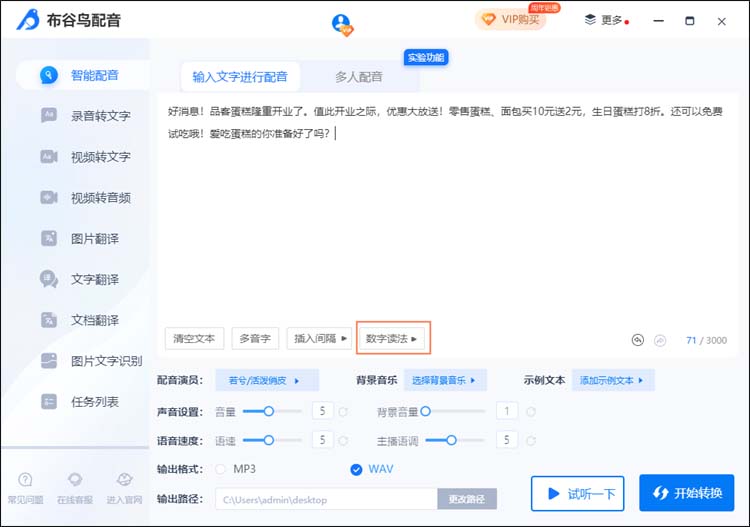
1.1.2多人配音
①打开软件的页面,会看到“智能配音”的界面,选择“多人配音”栏目。
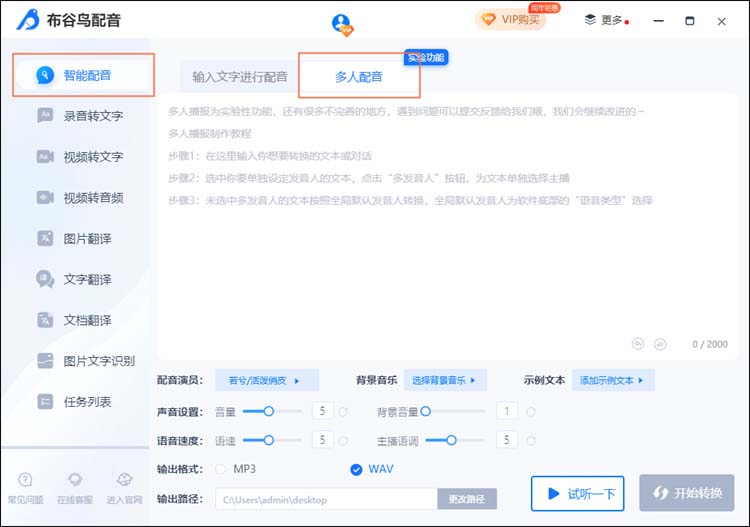
②将所需配音的文本输入编辑框内,接着将鼠标选中所需分段阅读的语句。
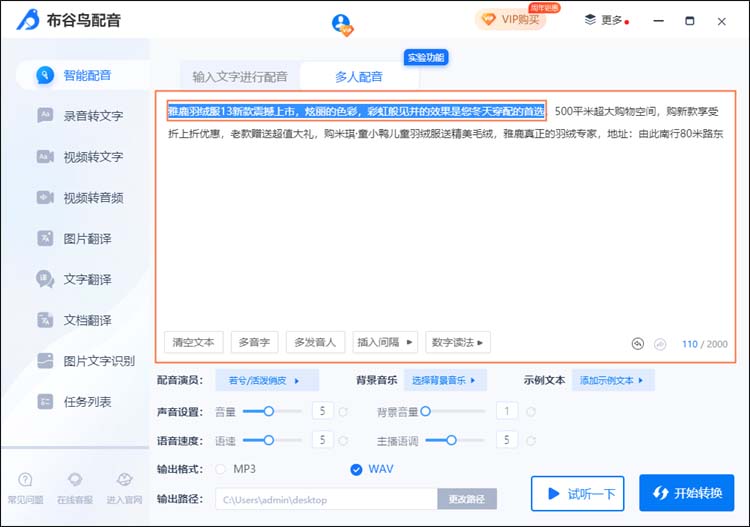
③点击“多发音人”选择适合的配音演员。
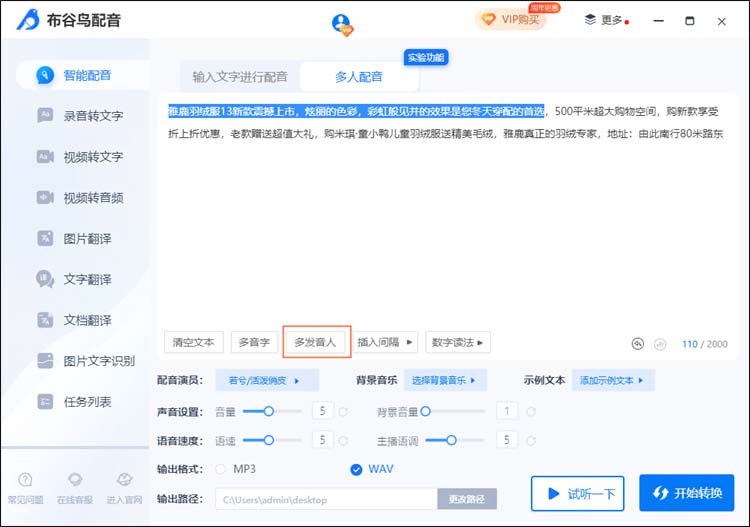
④其他语句也依次重复操作。
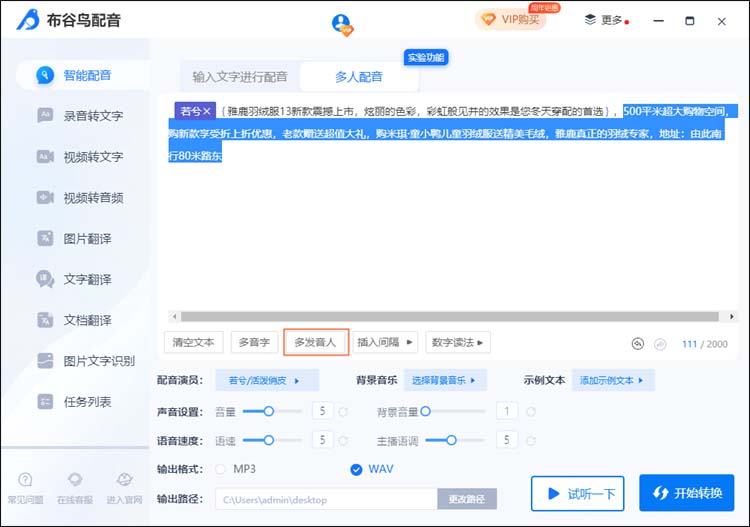
⑤如需添加背景音乐,可点击“背景音乐”选择所需的音乐。
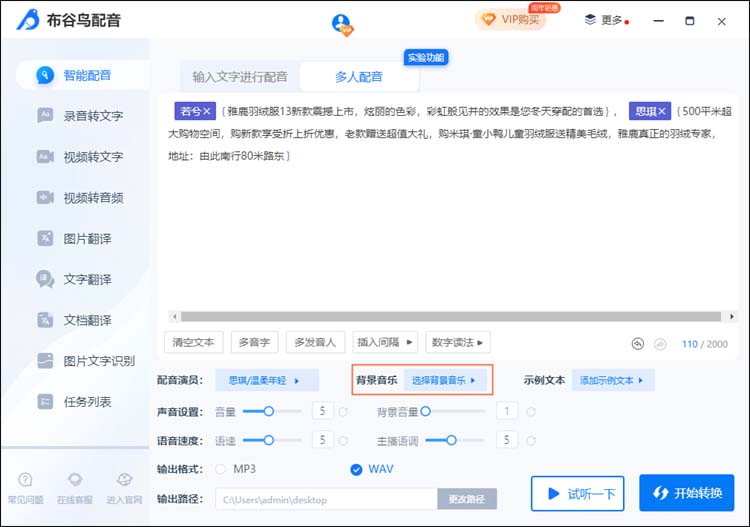
⑥打开界面后可以根据自己所需选择音乐,同时也提供自主本地上传音频。
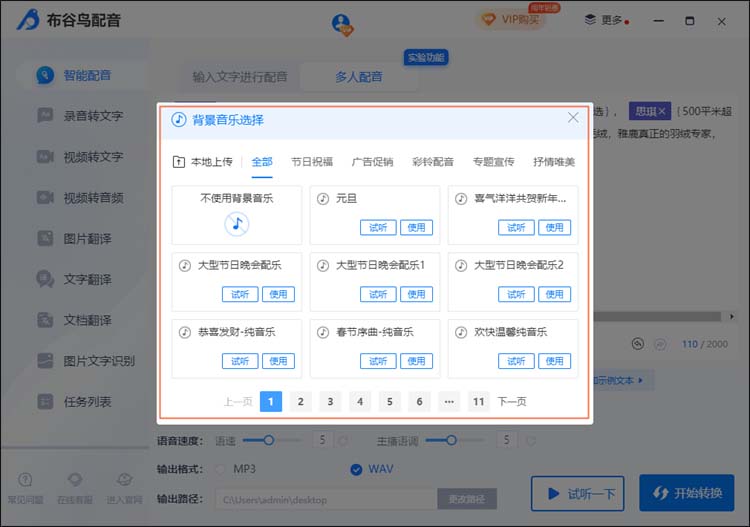
⑦如需添加文本素材,可点击“示例文本”选择文本素材。
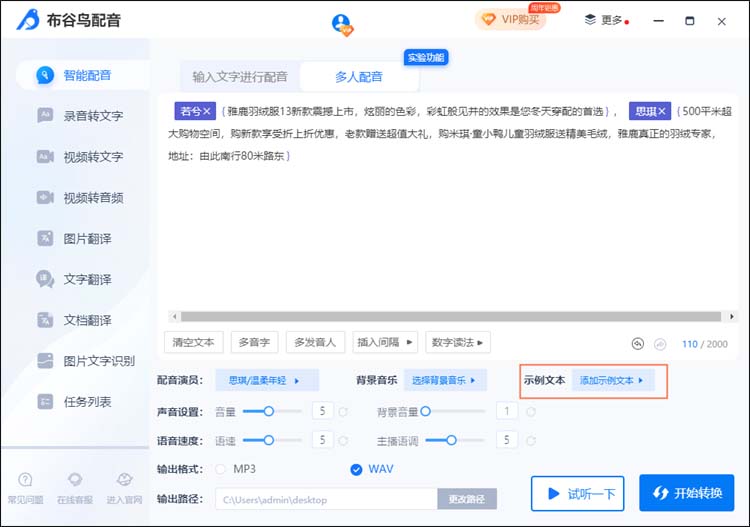
⑧打开界面后可根据不同场景选择文本类型。
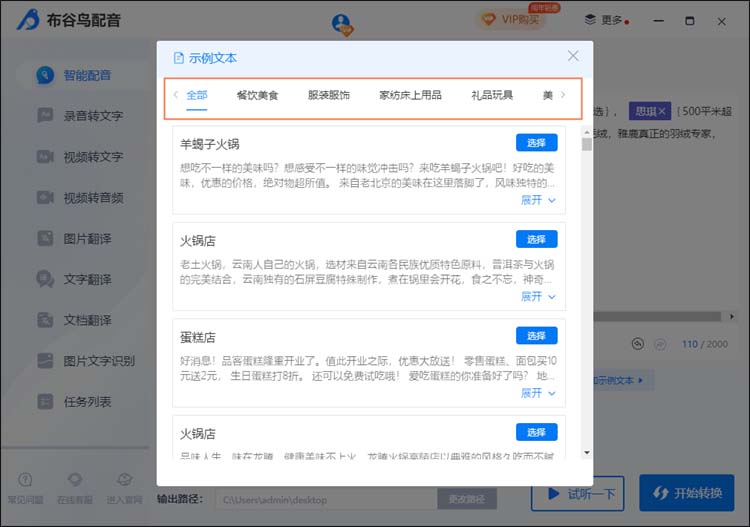
⑨添加完各种素材后,在下方的“声音设置”栏目中可以自主调整语音和背景音乐的音量,以及语速的快慢和主播音调的高低。
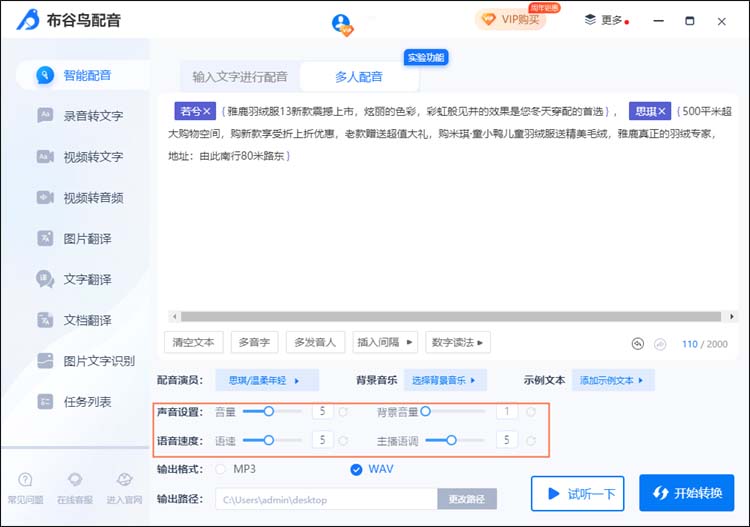
⑩接着根据自己所需在“输出格式”和“输出路径”区域中修改格式和保存路径。
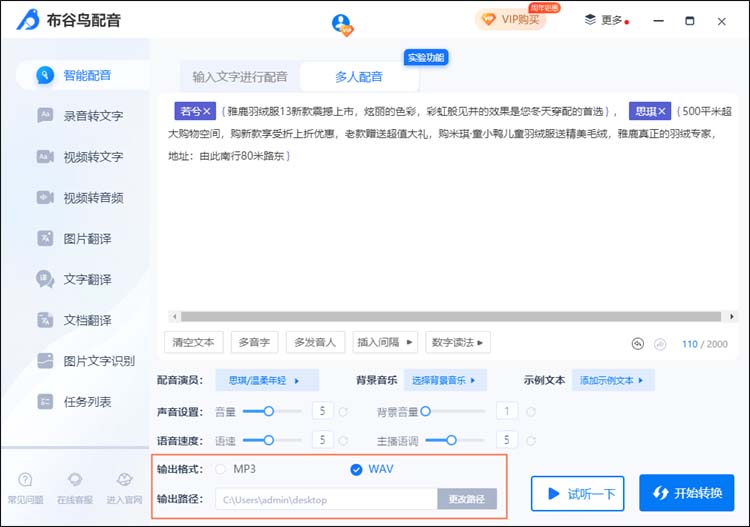
⑪最后可以点击“试听一下”感受一下音频的效果,确认没问题的话就可以点击“开始转换”进行多人配音了。
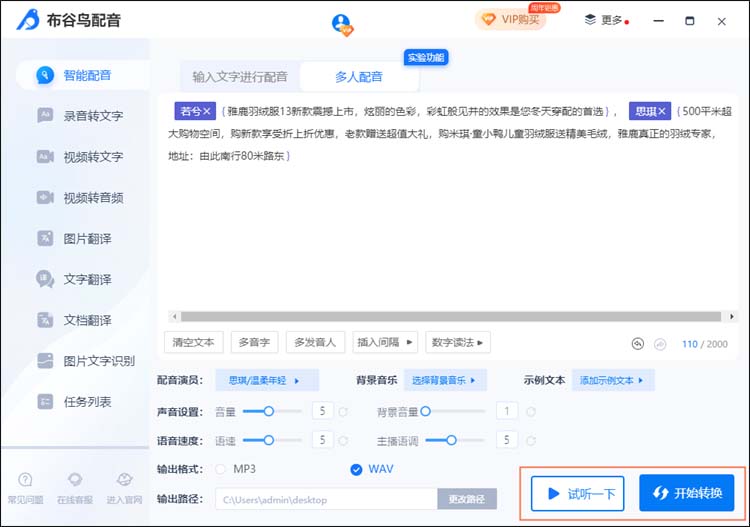
温馨提示
•如需要删除全部文本的话,可以点击“清空文本”来进行删除。
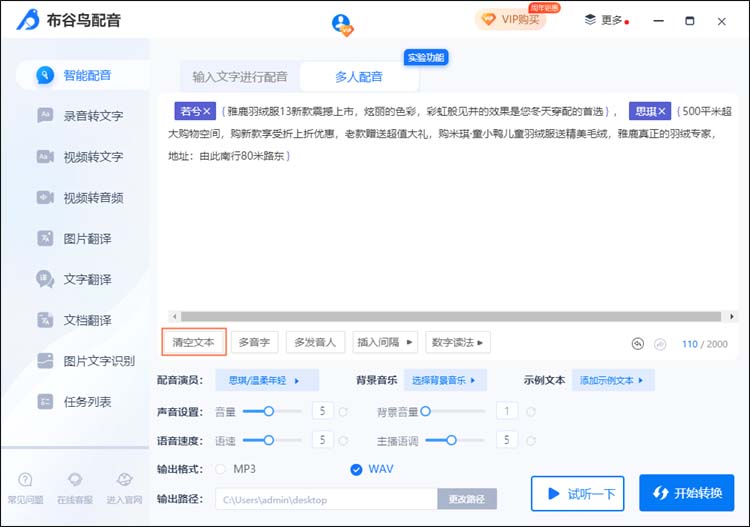
•当输入文本后,如出现多音字的话,可以通过点击“多音字”选项来选择文字的读音。
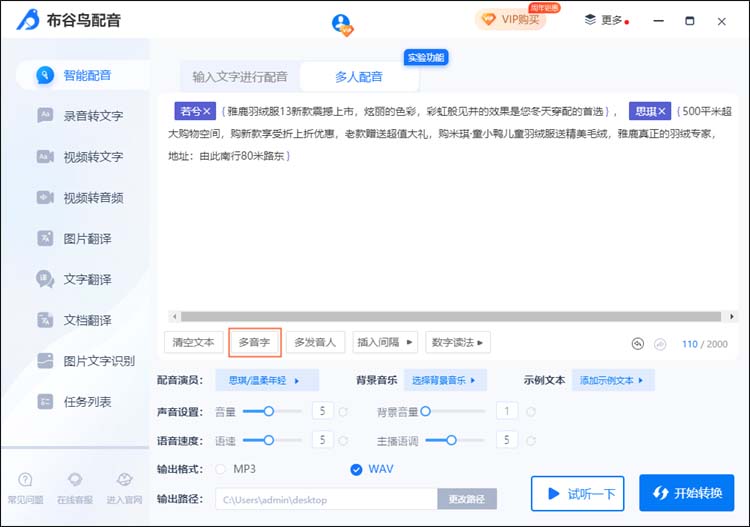
•当输入文本后,如需在阅读时使语句根据标点符号做停顿处理的话,可以将鼠标光标放在所需停顿处,接着点击“插入间隔”来选择停顿时间。
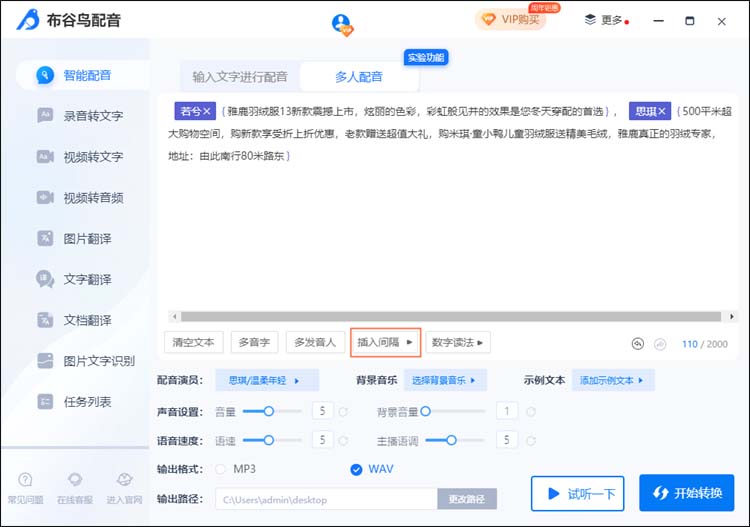
•当输入文本后,如文本中出现数字时,可以点击“数字读法”来选择所需的数字读法。
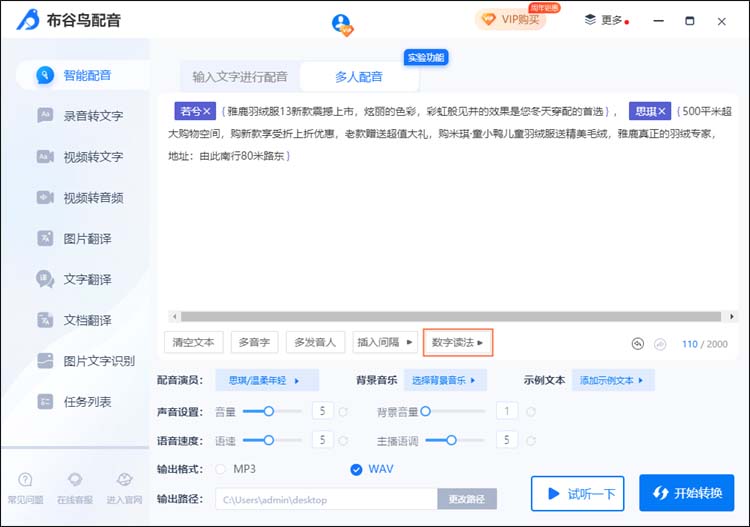
1.2录音转文字
1.2.1录音文件转换
①打开软件界面,点击“录音转文字”功能。
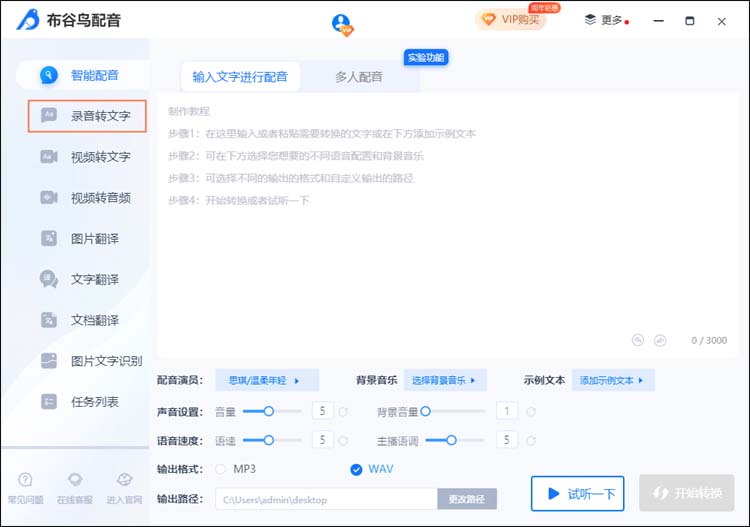
②将音频文件拖拽至编辑框或直接点击下方“选择文件”按钮选择所需音频。
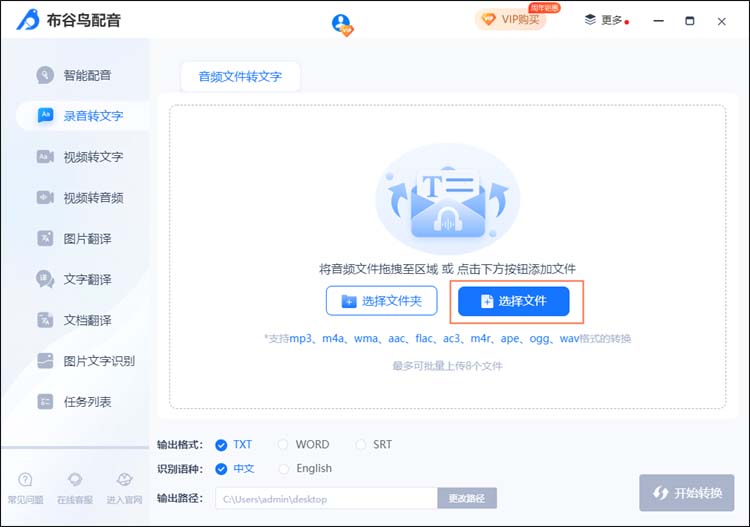
③添加文件后,在下方的“输出格式”栏目中选择所需的格式。
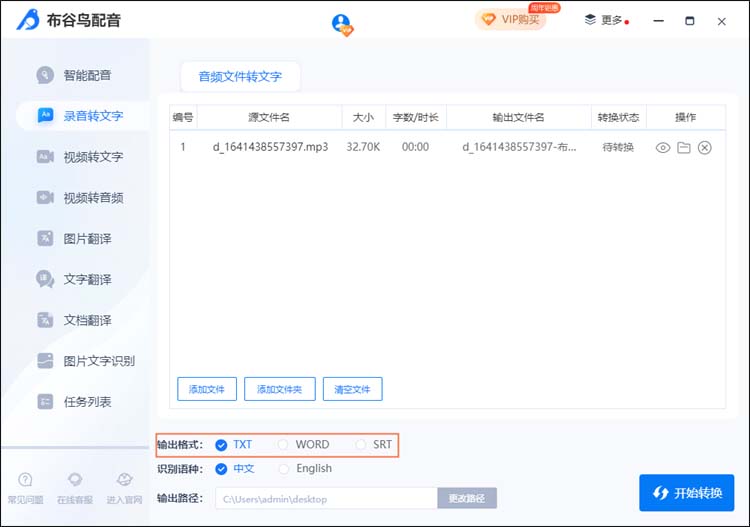
④可根据录音的语种在“识别语种”栏目中选择中文或英文识别。
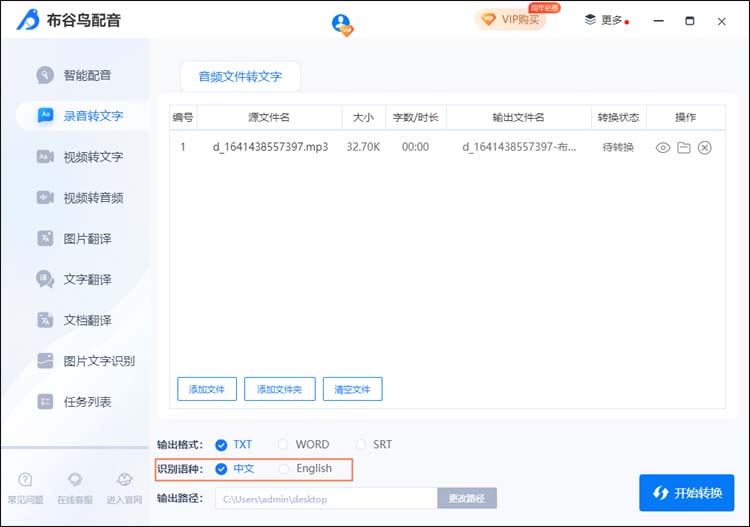
⑤在“输出路径”区域点击“更改路径”可以修改转换后文件的保存路径。
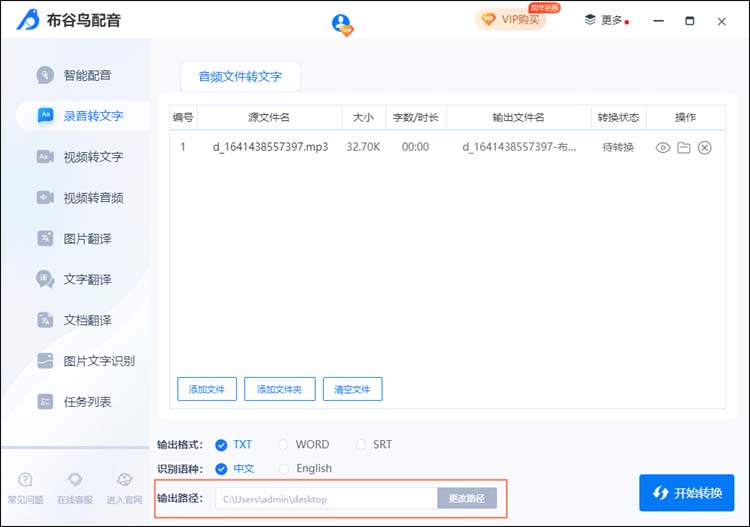
⑥最后点击“开始转换”就完成录音转换了。
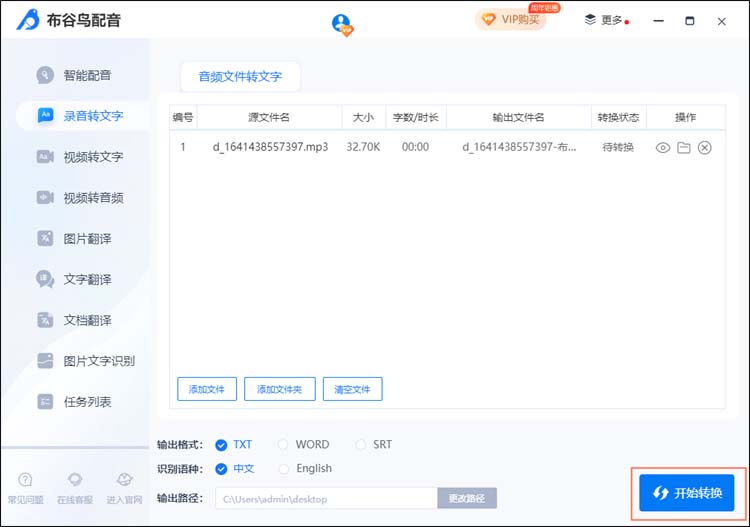
⑦如需添加新的音频文件或删除全部文件,可在下方的“添加文件”、“添加文件夹”和“清空文件”选项中进行操作。
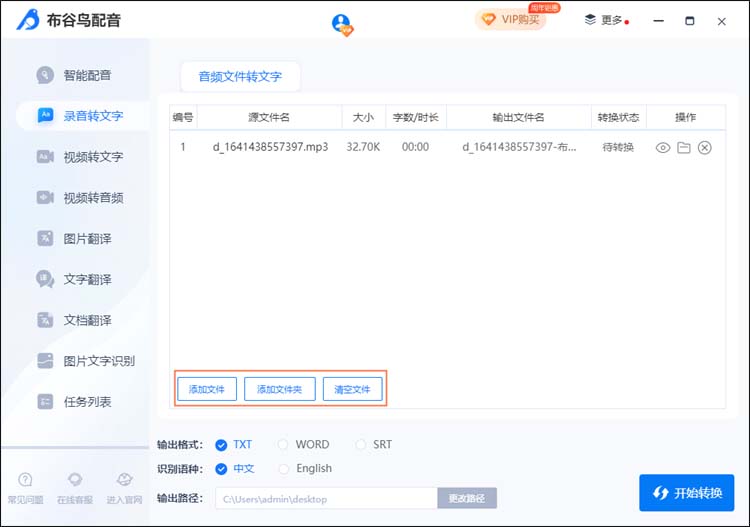
1.2.2录音文件夹转换
①打开软件界面,点击“录音转文字”功能。
②提前将多个录音文件放入同一个文件夹,点击“选择文件夹”按钮来选择所需的音频文件夹即可进入编辑。
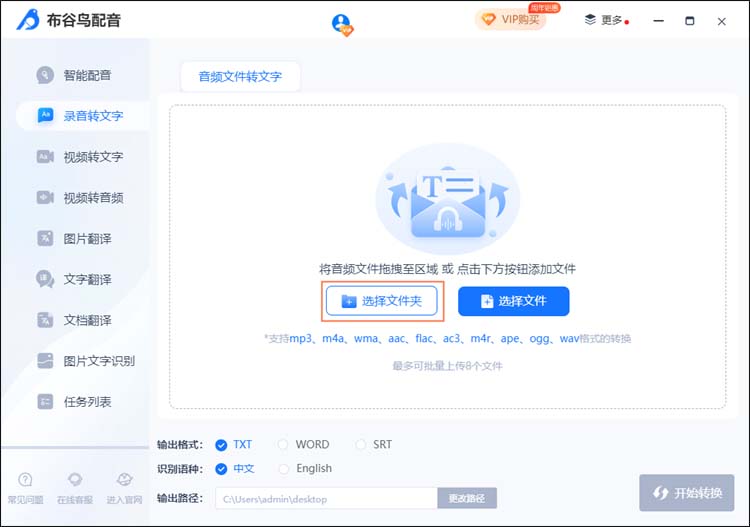
③添加文件后,在下方的“输出格式”栏目中选择所需的格式。
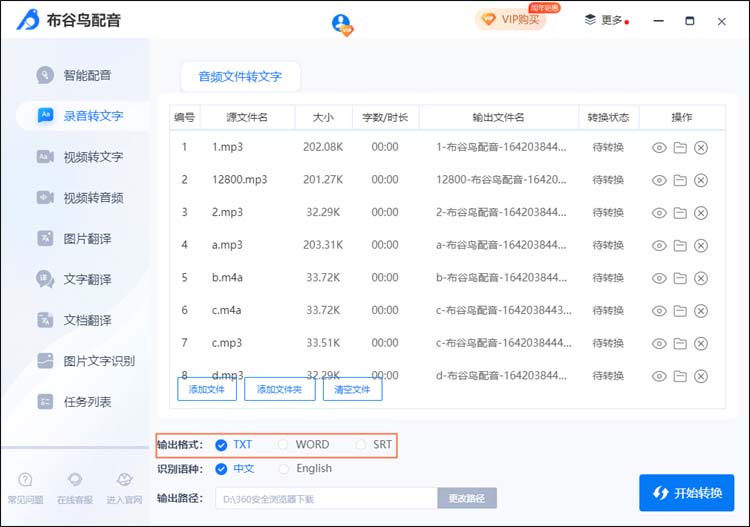
④可根据录音的语种在“识别语种”栏目中选择中文或英文识别。
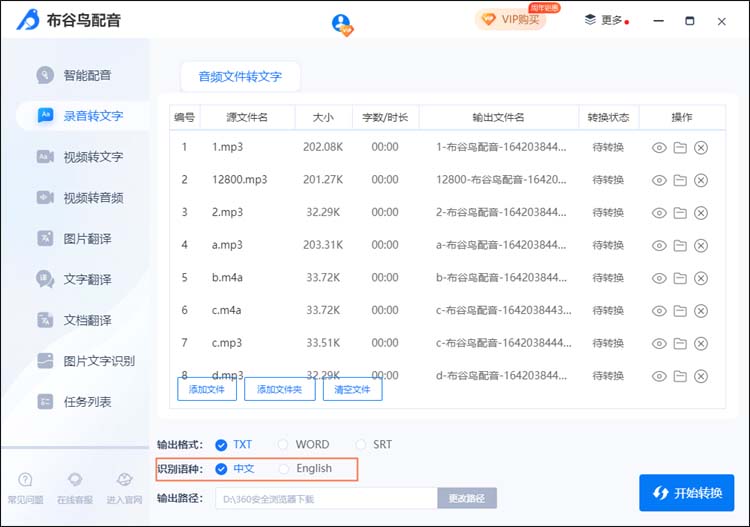
⑤在“输出路径”区域点击“更改路径”可以修改转换后文件的保存路径。
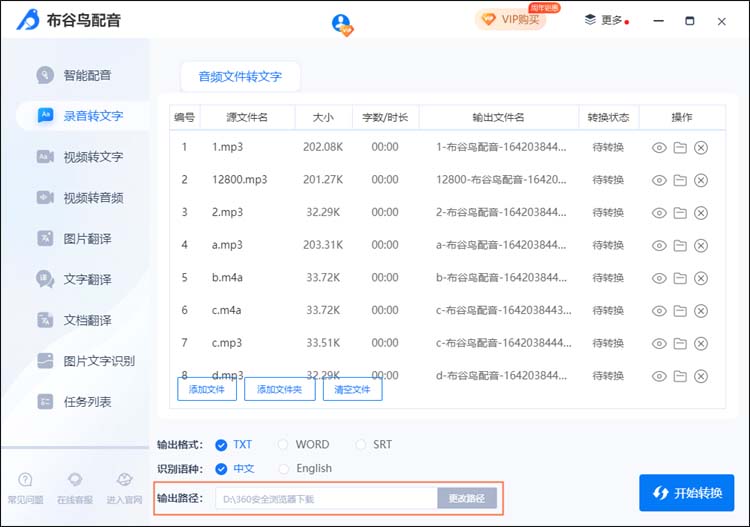
⑥最后点击“开始转换”就完成录音文件夹转换了。
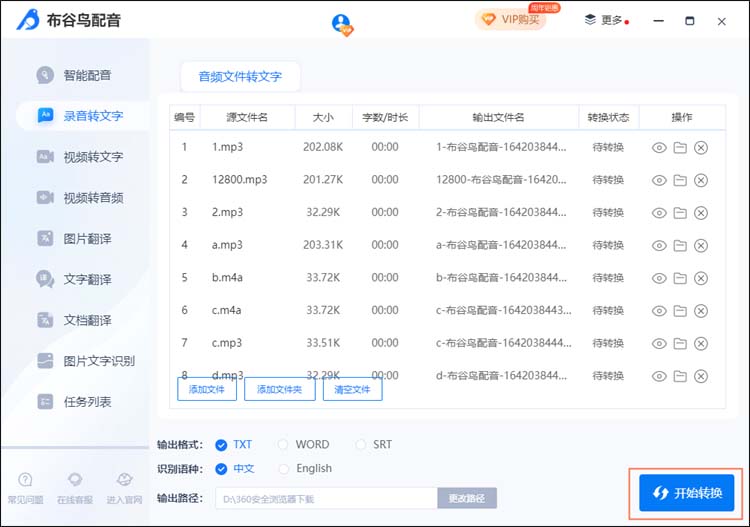
⑦如需添加新的音频文件或删除全部文件,可在下方的“添加文件”、“添加文件夹”和“清空文件”选项中进行操作。
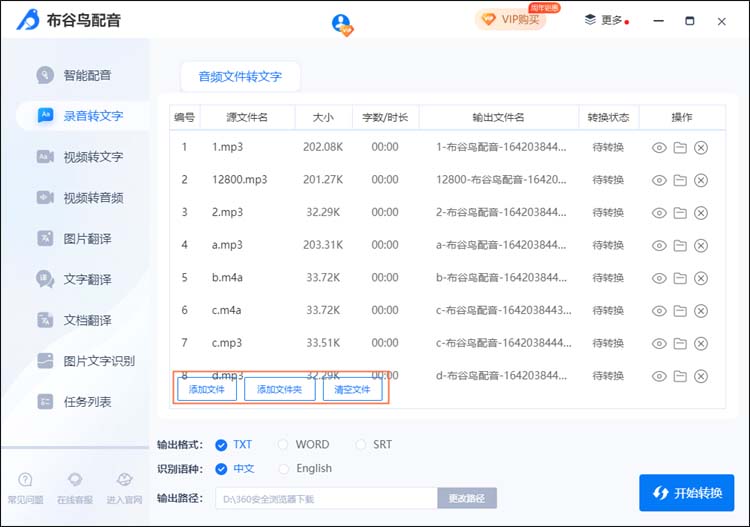
1.3视频转文字
1.3.1视频文件转换
①打开软件界面,点击“视频转文字”功能。
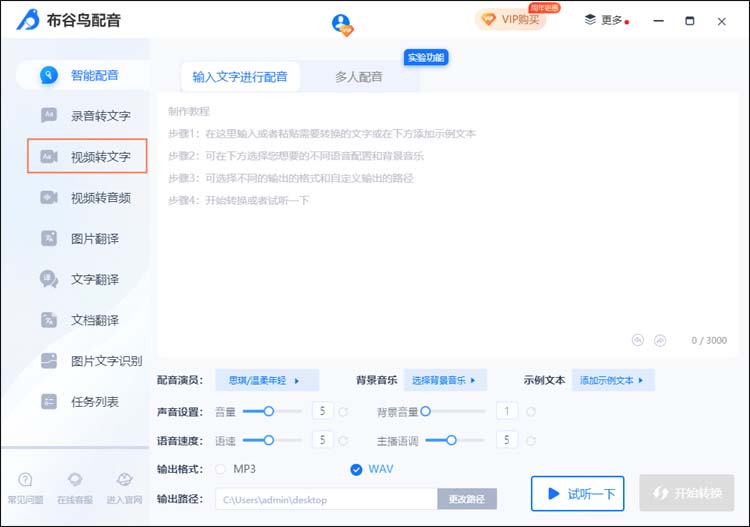
②将所需视频拖拽至编辑框内或直接点击“选择文件”来选择视频文件。
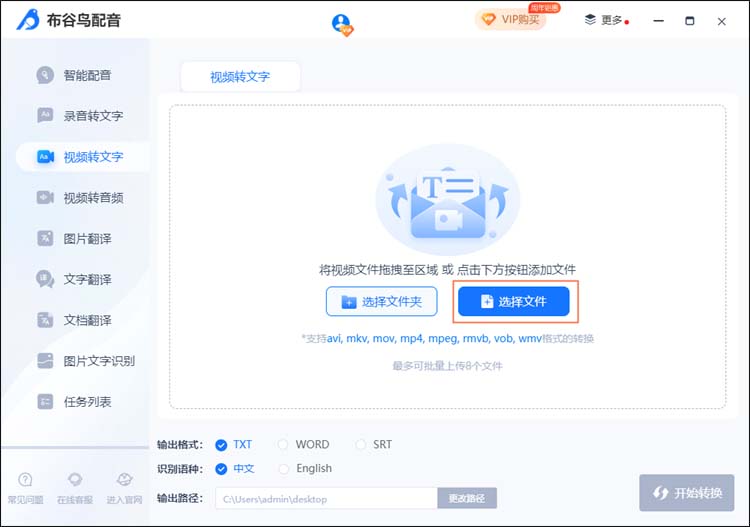
③添加文件后,在下方的“输出格式”栏目中选择所需的格式。
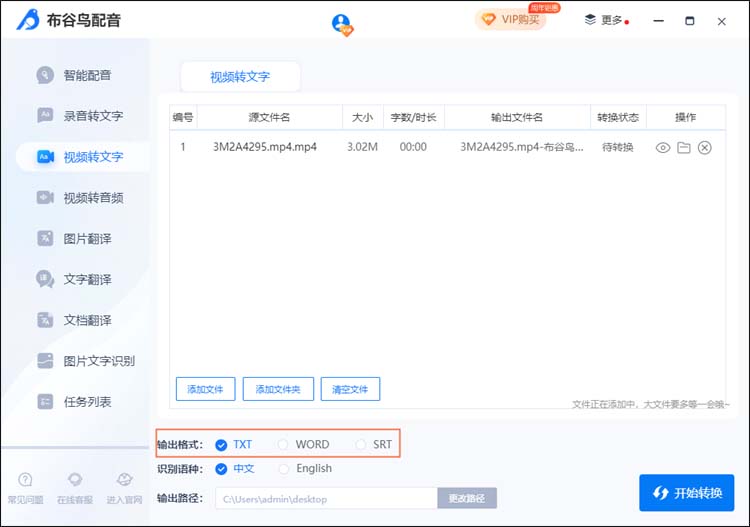
④可根据视频的语种在“识别语种”区域中选择中英文识别。
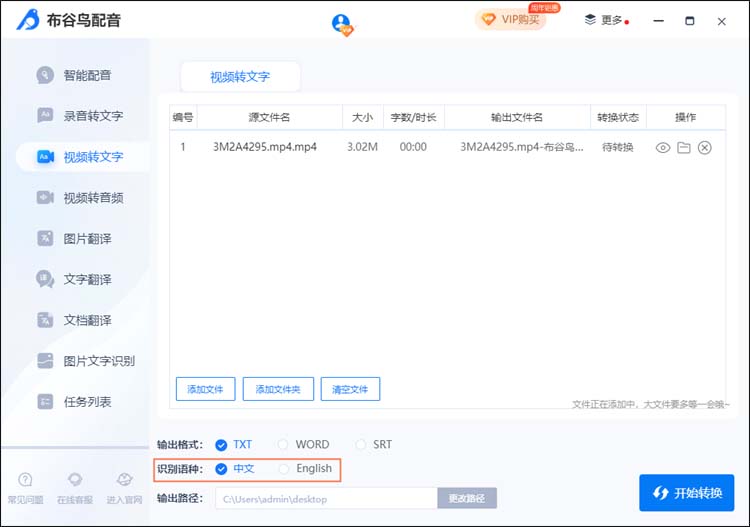
⑤在“输出路径”区域点击“更改路径”可以修改转换后文件的保存路径。
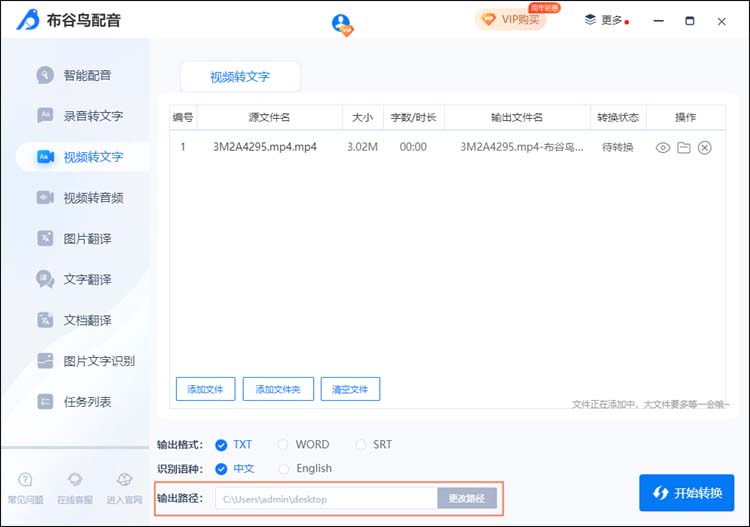
⑥最后点击“开始转换”就完成视频转文字了。
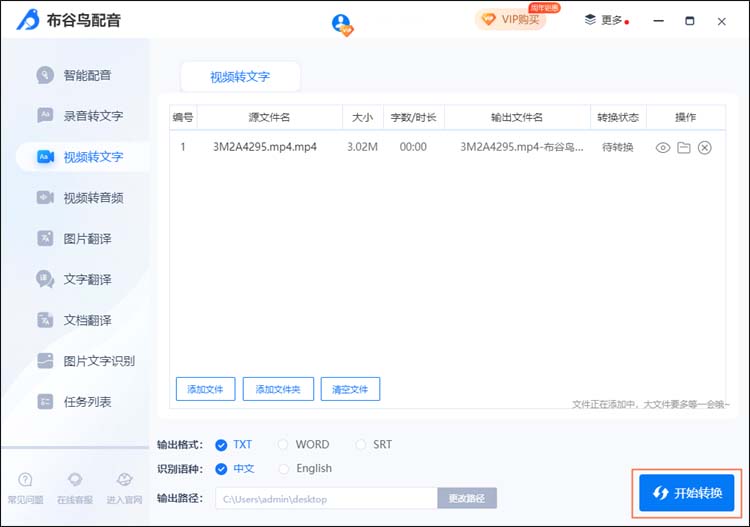
⑦如需添加新的音频文件或删除全部文件,可在下方的“添加文件”、“添加文件夹”和“清空文件”选项中进行操作。
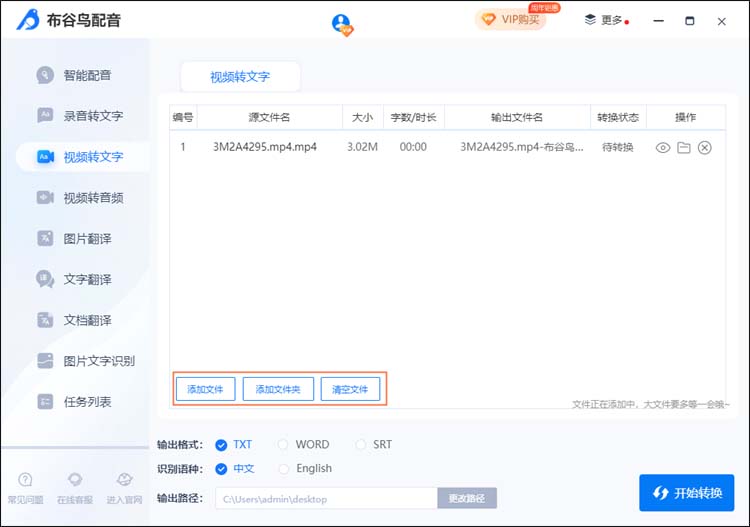
1.3.2视频文件夹转换
①打开软件界面,点击“视频转文字”功能。
②提前将多个视频文件放入同一个文件夹,点击“选择文件夹”按钮来选择所需的视频文件夹即可进入编辑。
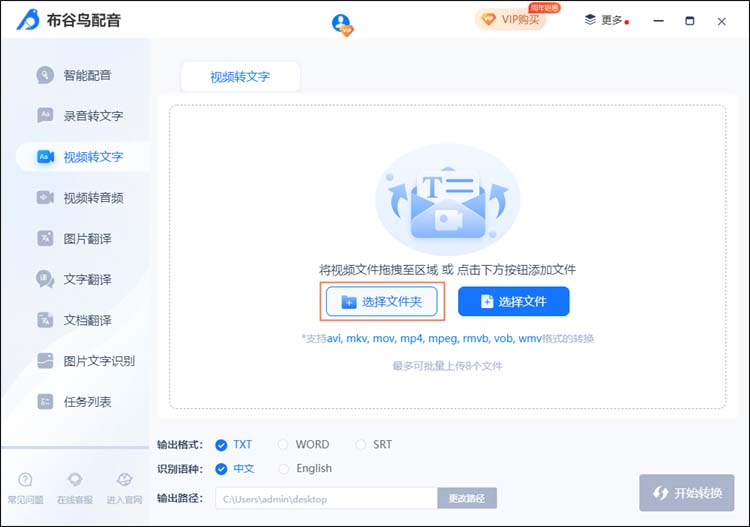
③添加文件后,在下方的“输出格式”栏目中选择所需的格式。
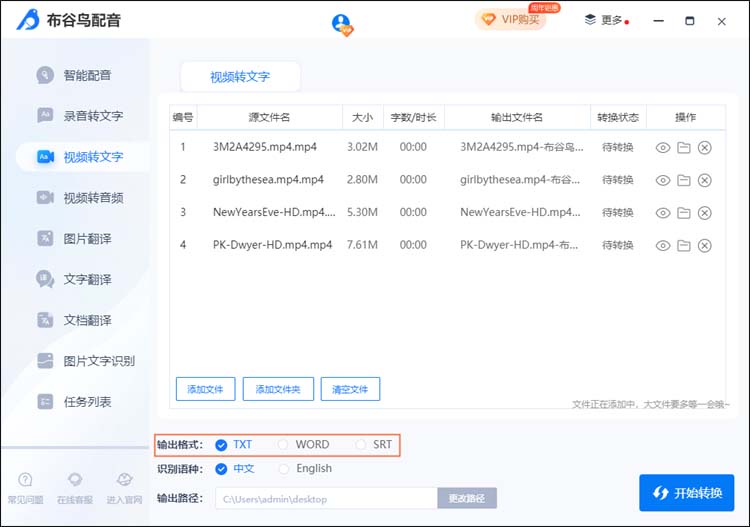
④可根据视频的语种在“识别语种”区域中选择中英文识别。
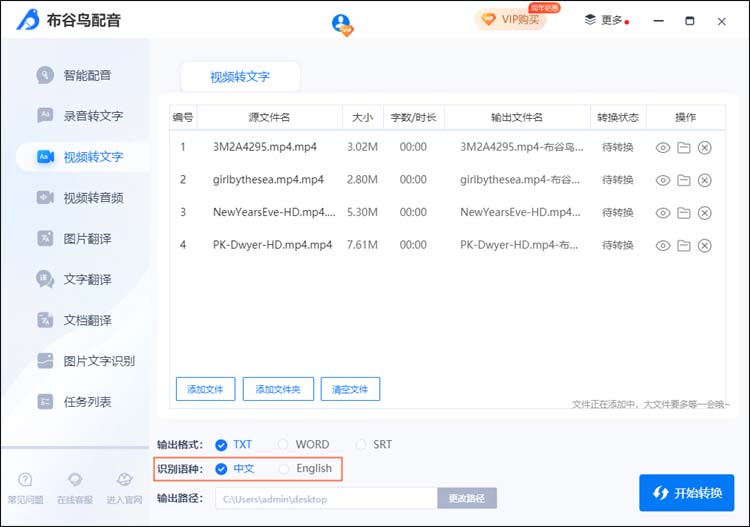
⑤在“输出路径”区域点击“更改路径”可以修改转换后文件的保存路径。
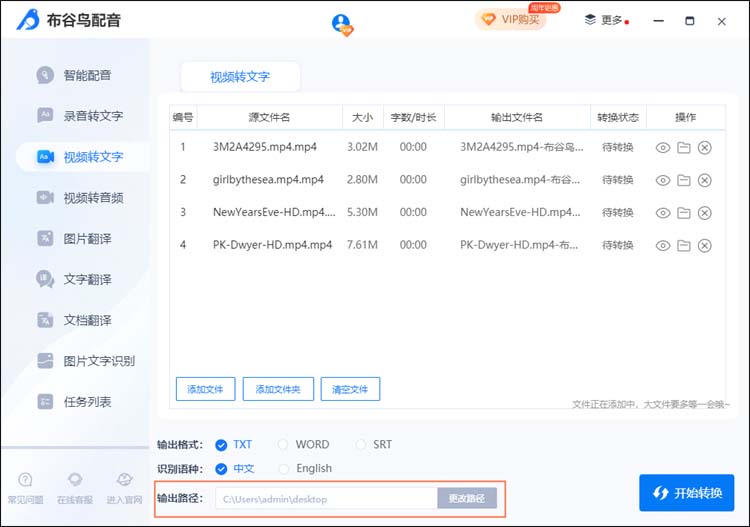
⑥最后点击“开始转换”即可。
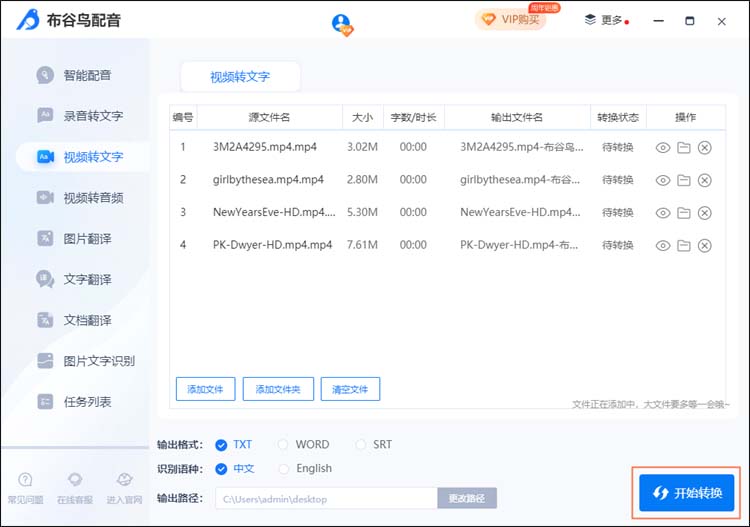
⑦如需添加新的音频文件或删除全部文件,可在下方的“添加文件”、“添加文件夹”和“清空文件”选项中进行操作。
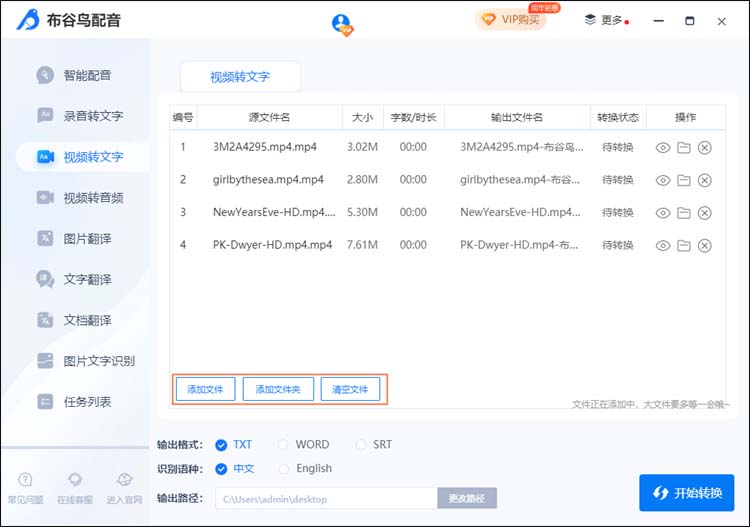
1.4视频转音频
1.4.1视频文件转换
①打开软件界面,点击“视频转音频”功能。
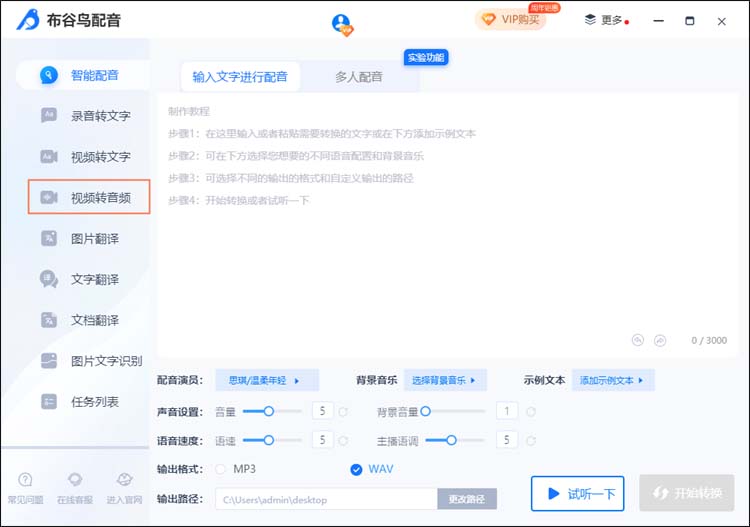
②将所需视频拖拽至编辑框内或直接点击“选择文件”来选择视频文件。
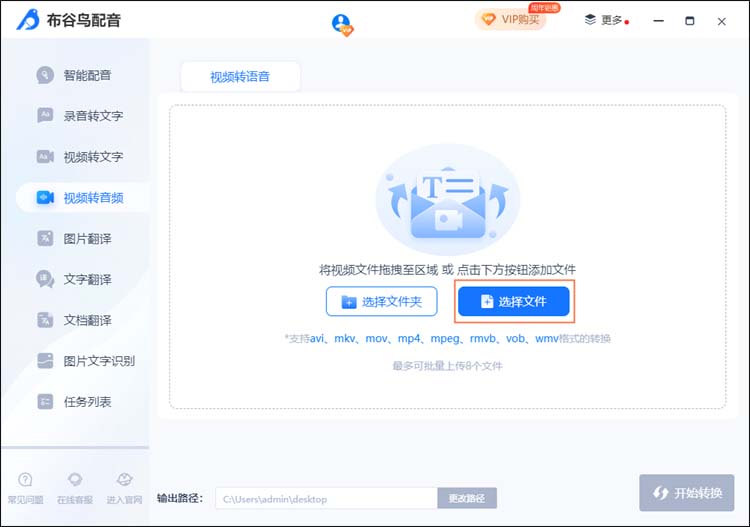
③在“输出路径”区域点击“更改路径”可以修改转换后文件的保存路径。
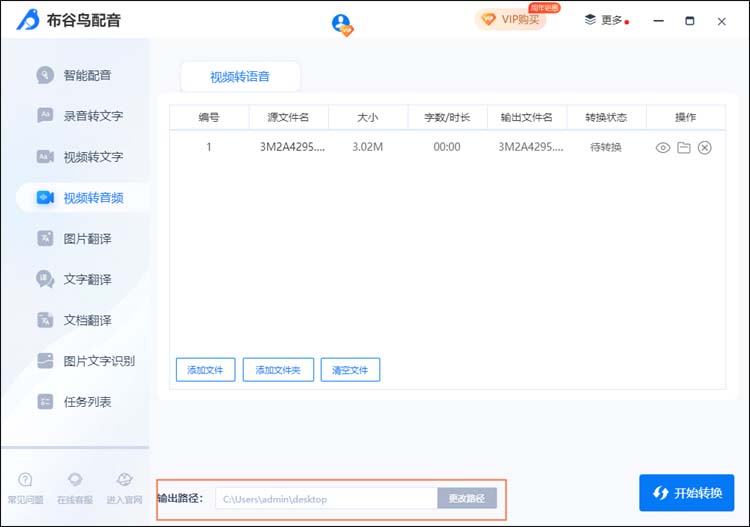
④最后点击“开始转换”就完成视频转音频了。
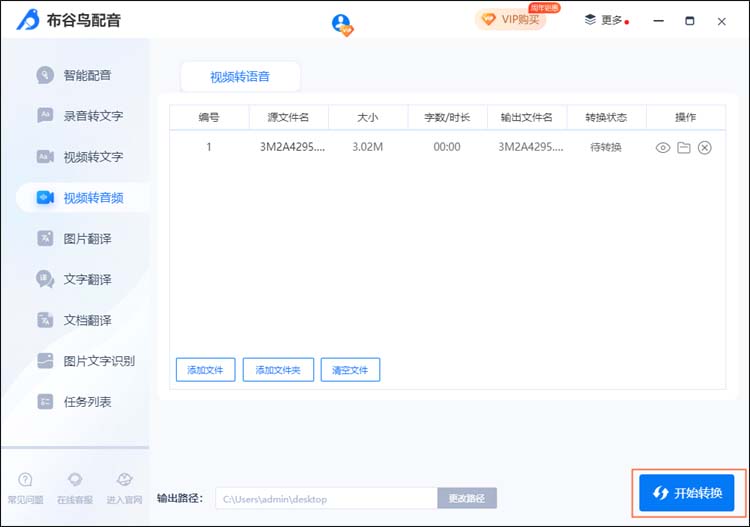
⑤如需添加新的音频文件或删除全部文件,可在下方的“添加文件”、“添加文件夹”和“清空文件”选项中进行操作。
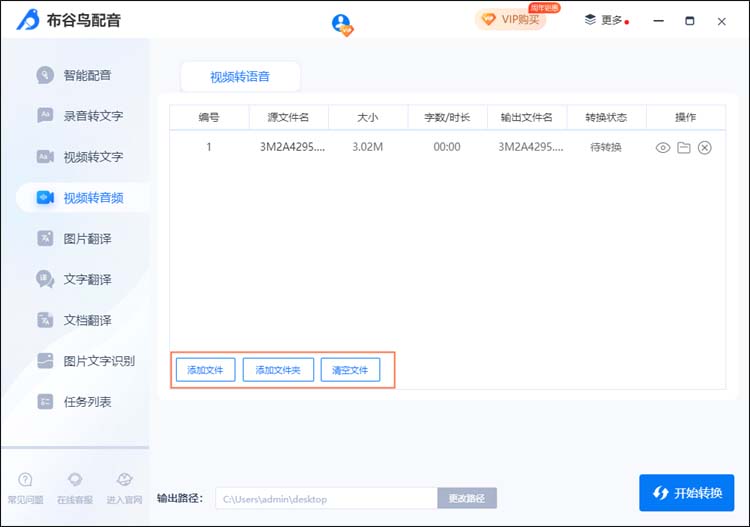
1.4.2视频文件夹转换
①打开软件界面,点击“视频转音频”功能。
②提前将多个视频文件放入同一个文件夹,点击“选择文件夹”按钮来选择所需的视频文件夹即可进入编辑。
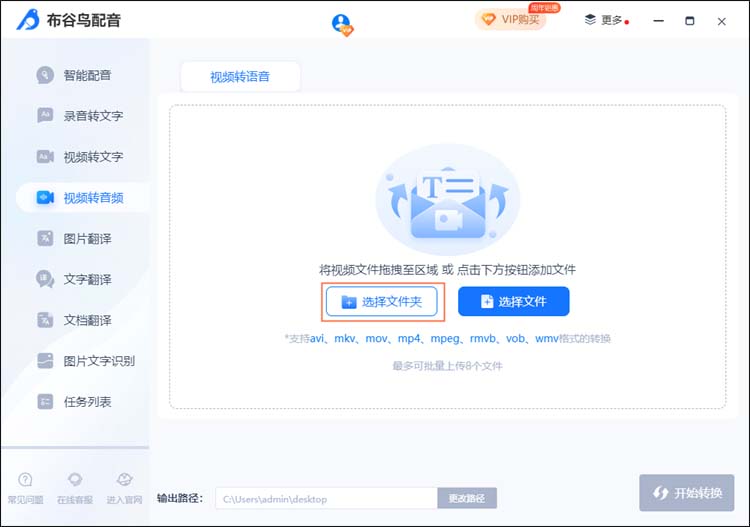
③在“输出路径”区域点击“更改路径”可以修改转换后文件的保存路径。
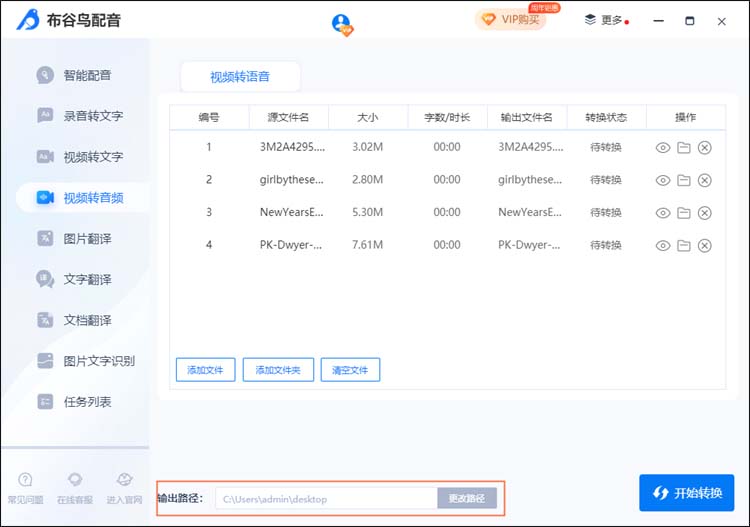
④选择好路径后,最后点击“开始转换”就可以了。
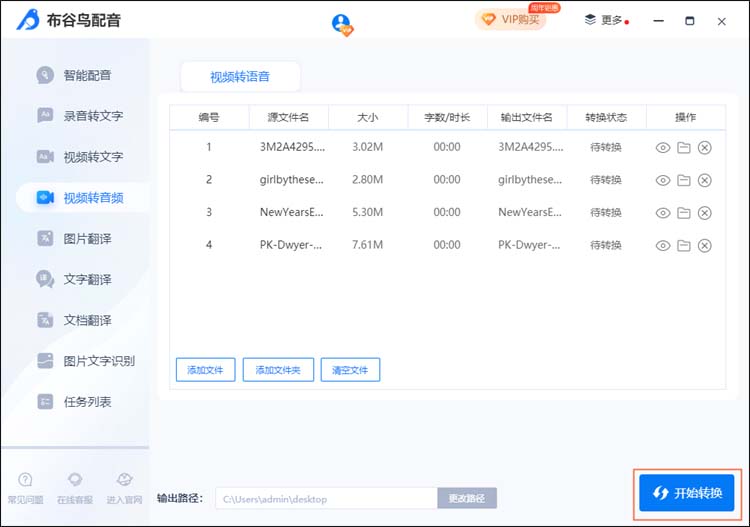
⑤如需添加新的音频文件或删除全部文件,可在下方的“添加文件”、“添加文件夹”和“清空文件”选项中进行操作。
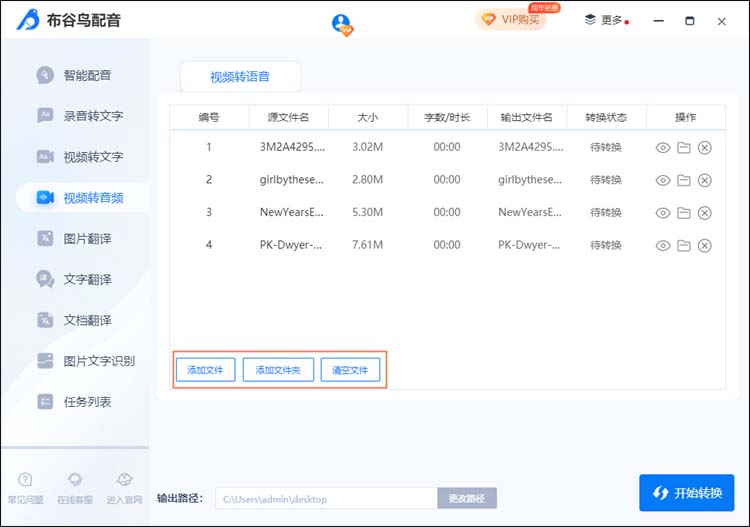
1.5图文翻译
1.5.1图片翻译
①打开软件界面,点击“图片翻译”功能。
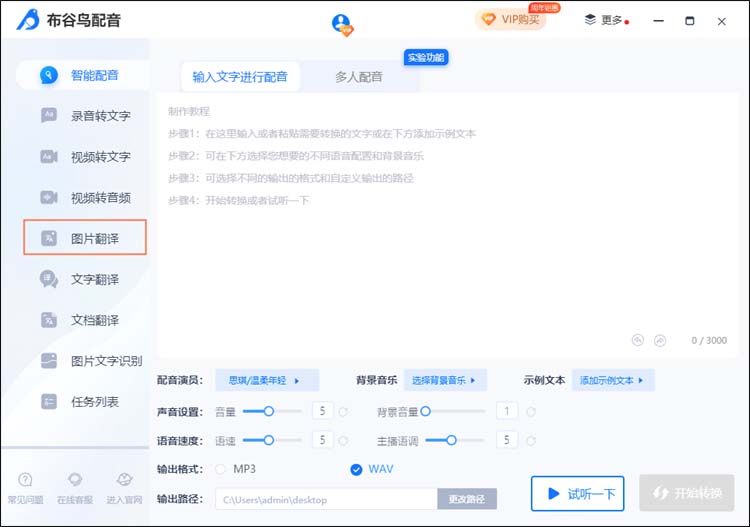
②将所需图片拖拽至编辑框内或直接点击“添加图片”来选择图片。
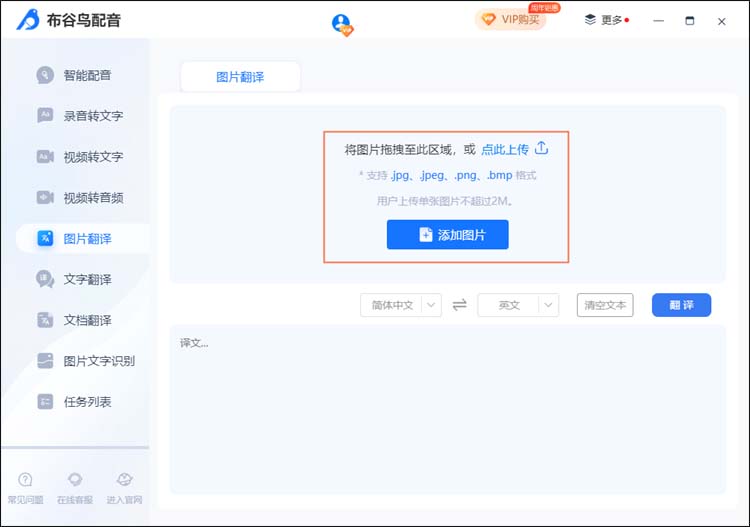
③添加完图片后,在下方选择图片文字所对应的语种。
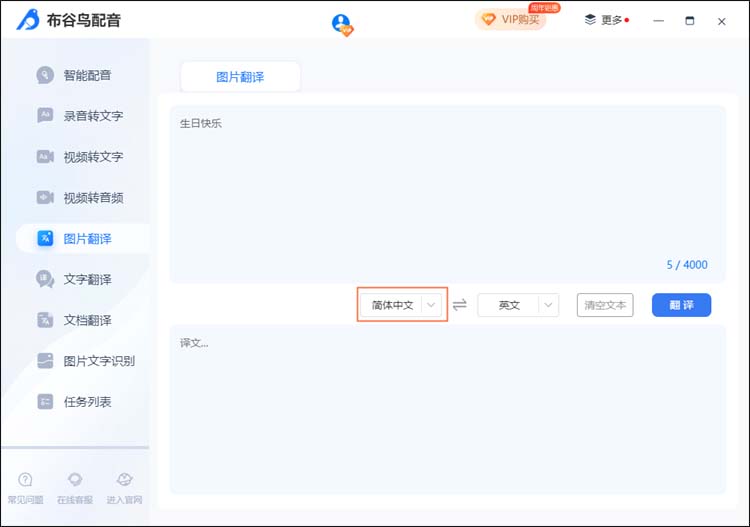
④选择需要翻译的语种,软件支持中文、英文、日文等多种语言翻译。
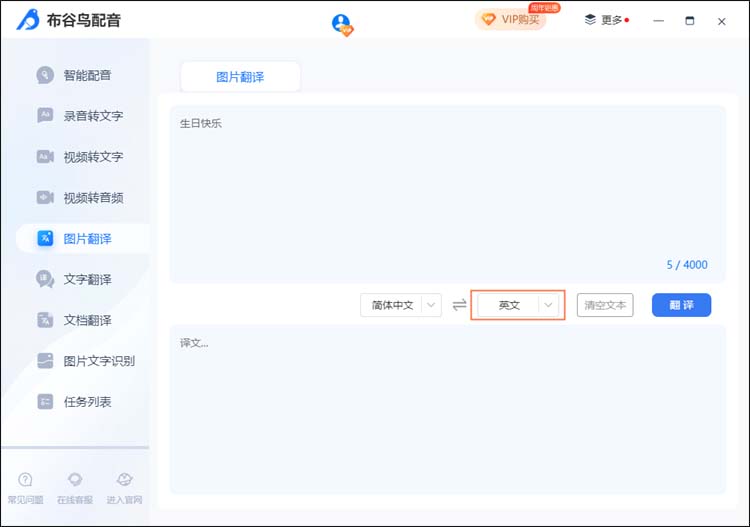
⑤最后点击“翻译”就可以在下方看到翻译后的文本了。
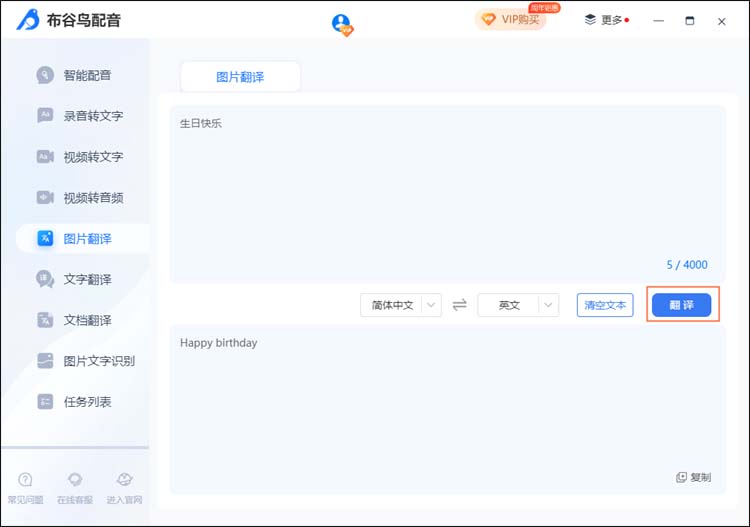
⑥如需删除文本,可以通过点击“清除文本”按钮来删除。
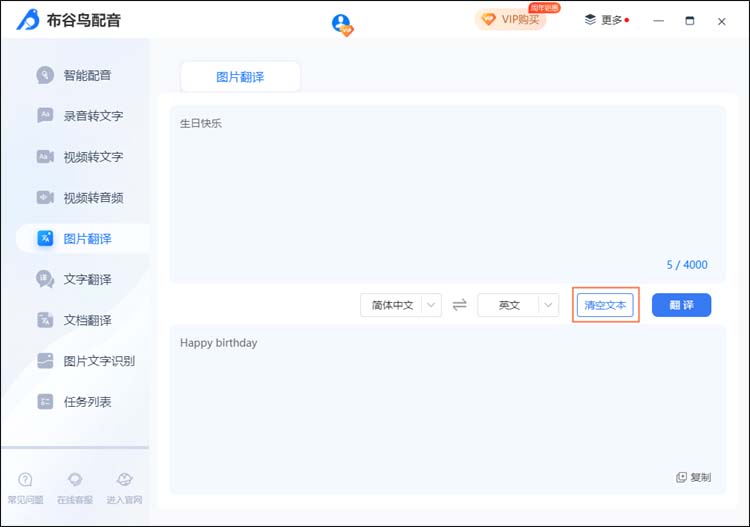
⑦如需复制文本,可在译文的右下角点击“复制”按钮。
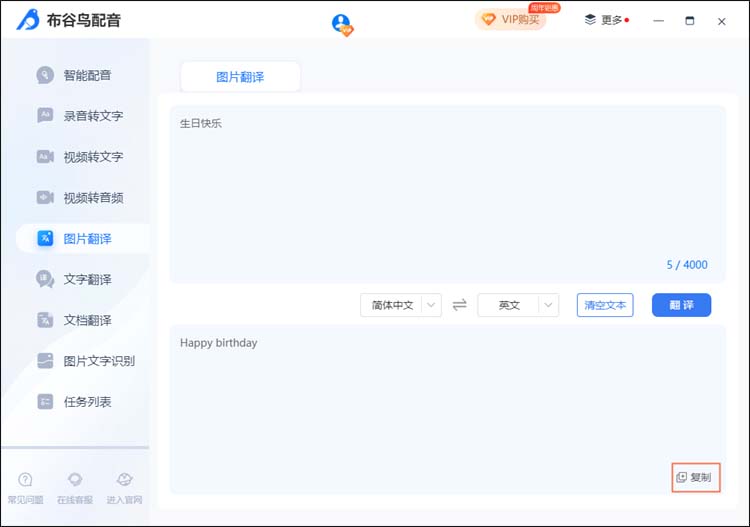
1.5.2文字翻译
①打开软件界面,点击“文字翻译”功能。
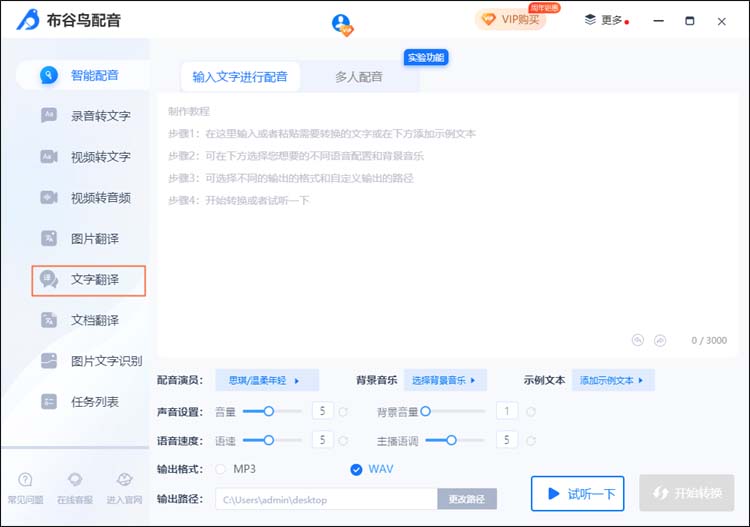
②将所需文本输入编辑框内。
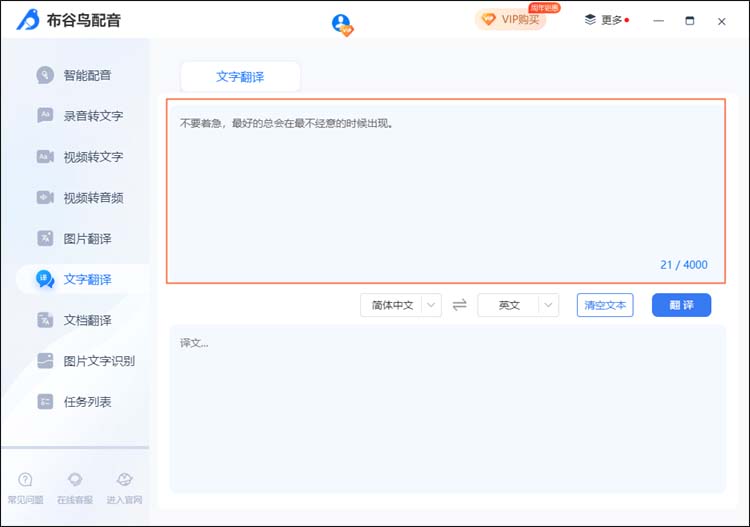
③在下方选择输入文字所对应的语种。
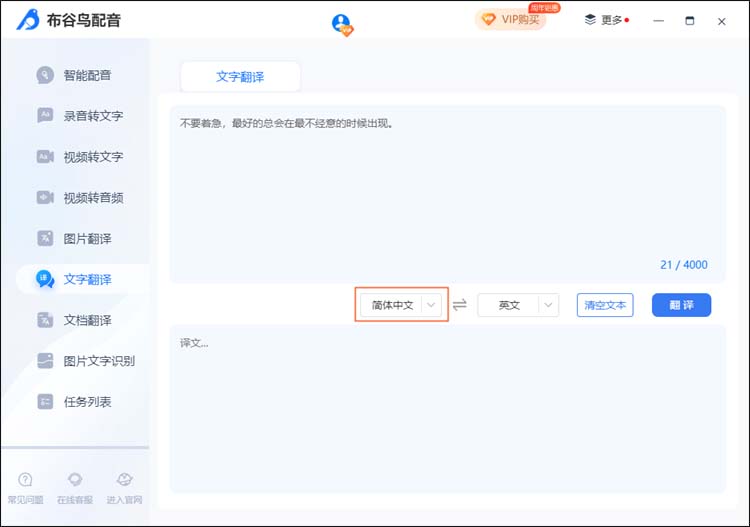
④接着选择需要翻译的语种,软件支持中文、英文、日文等多种语言翻译。
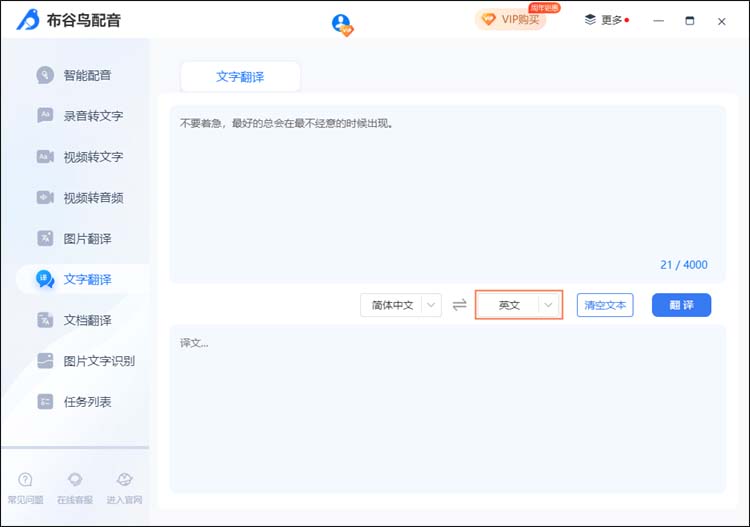
⑤最后点击“翻译”即可完成文字翻译操作。
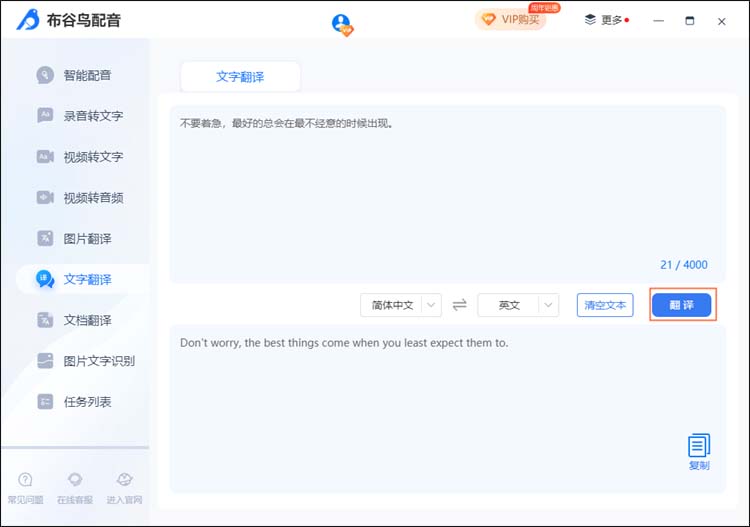
⑥如需删除全部文本,可以通过点击“清除文本”按钮来删除。
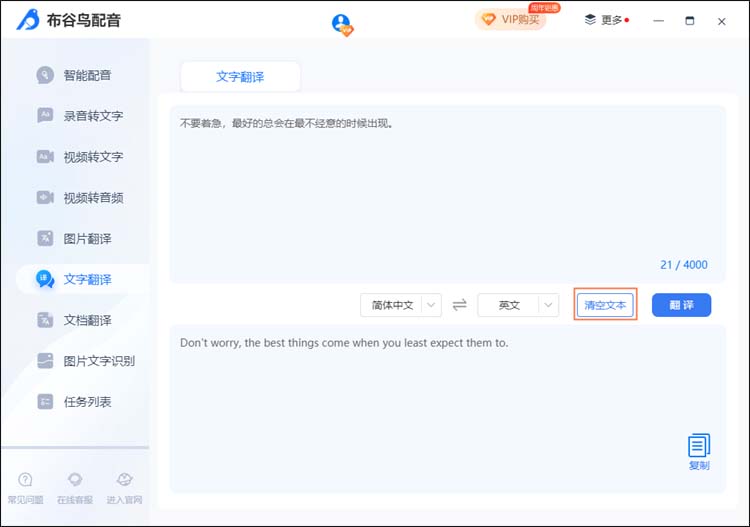
⑦如需复制文本,可在译文的右下角点击“复制”按钮。
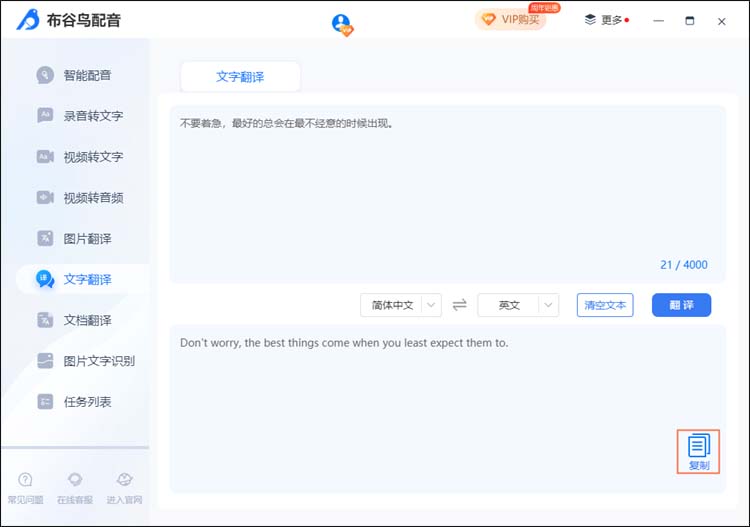
1.5.3文档翻译
①打开软件界面,点击“文档翻译”功能。
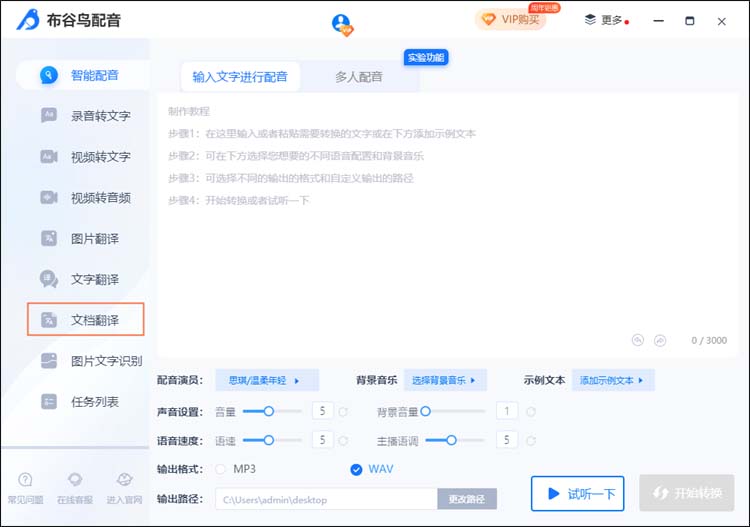
②将所需文档拖拽至编辑框内或直接点击“选择文件”来添加文档。
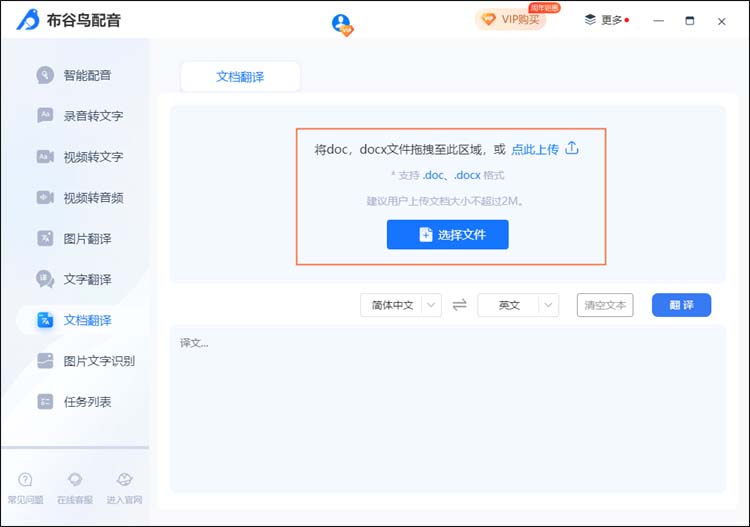
③添加文档后,在下方选择文档所对应的语种。
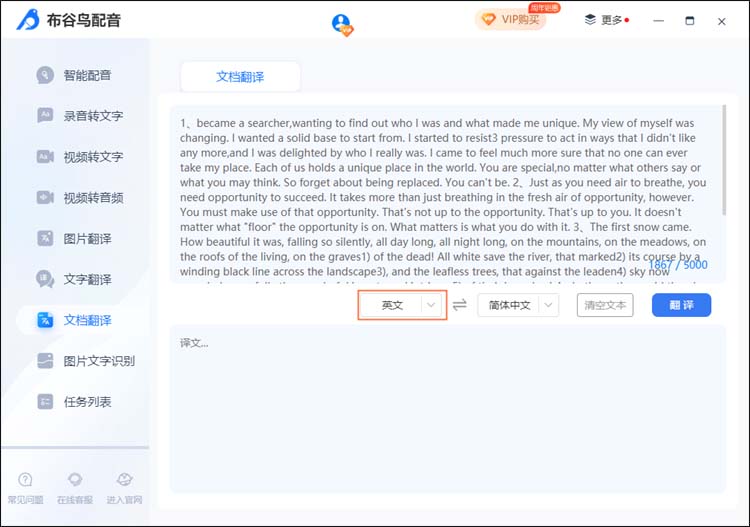
④接着选择需要翻译的语种,软件支持中文、英文、日文等多种语言翻译。
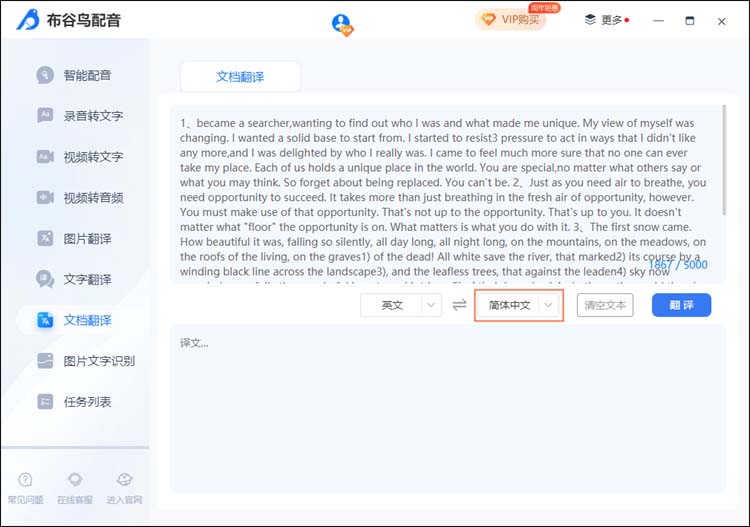
⑤最后点击“翻译”就可以自动生成译文了。
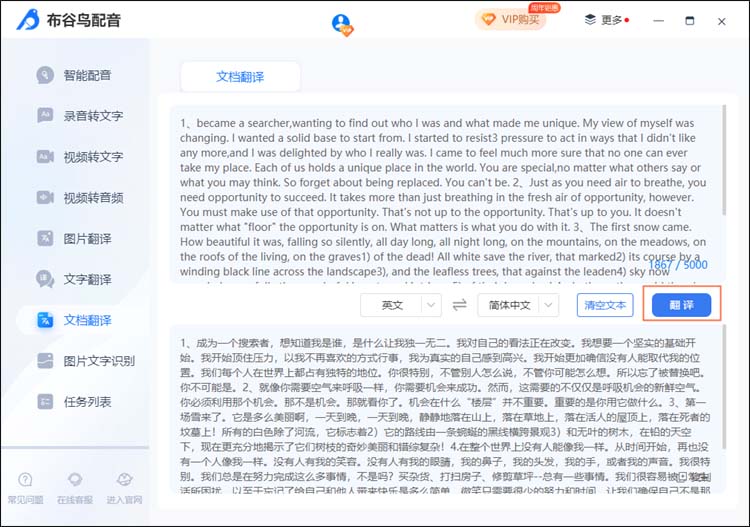
⑥如需删除全部文本,可以通过点击“清除文本”按钮来删除。
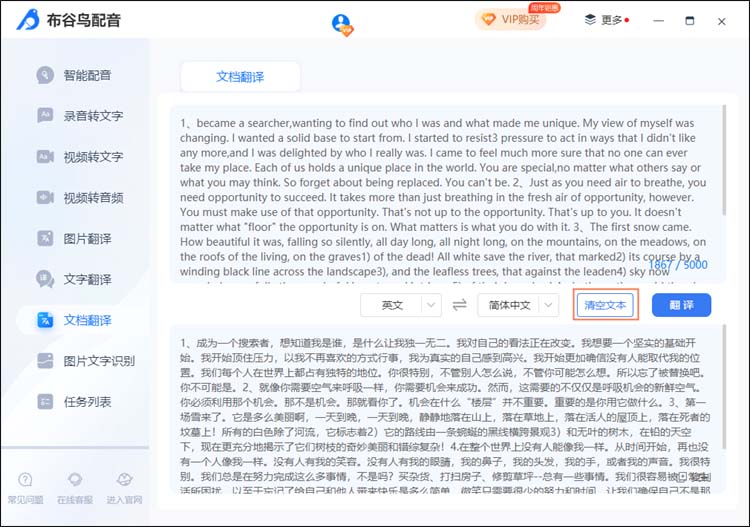
⑦如需复制文本,可在译文的右下角点击“复制”按钮。
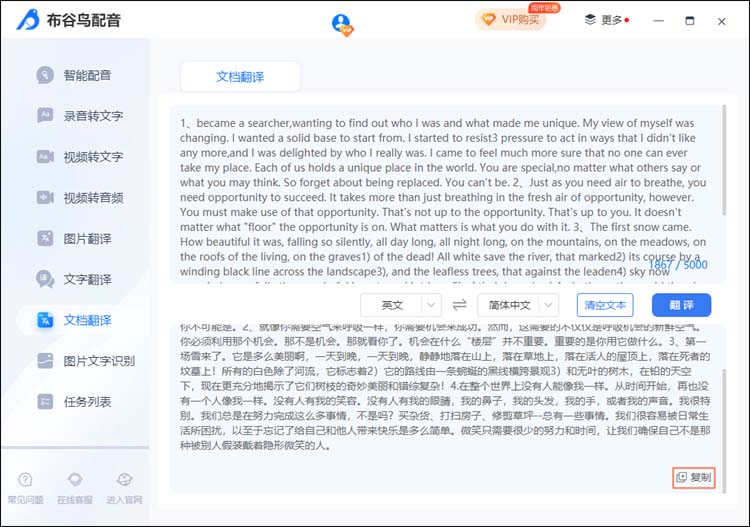
1.6图片文字识别
①打开软件界面,点击“图片文字识别”功能。
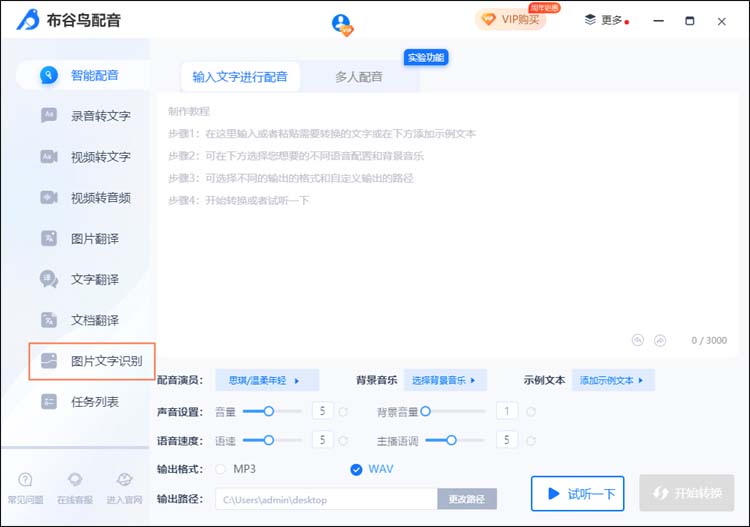
②将所需图片拉入编辑框内或直接点击“添加图片”来选择图片文件。
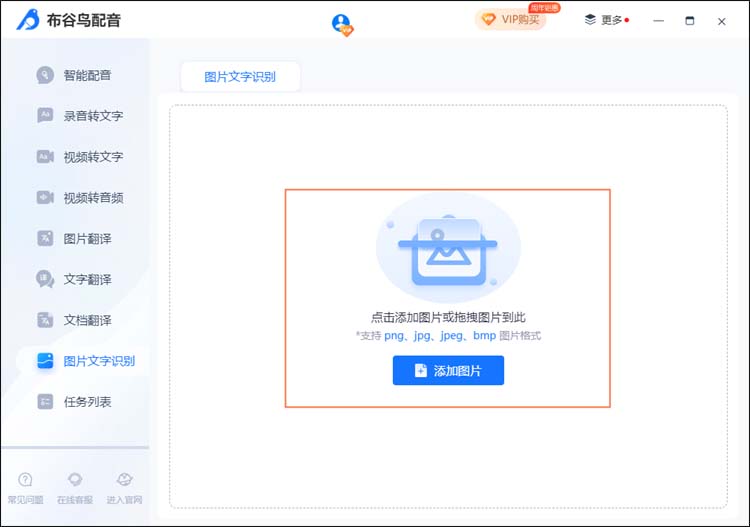
③添加完图片后,我们可以在编辑框内看到已识别出来的文字。
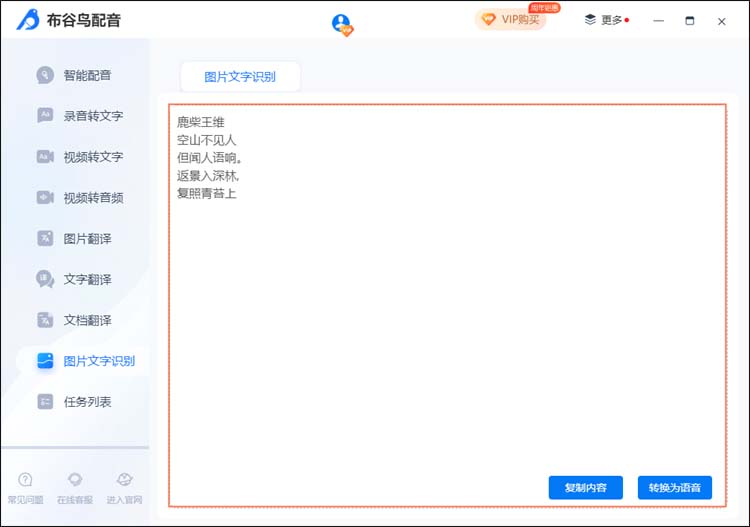
④最后可以根据自己所需选择“复制内容”或“转换为语音”。
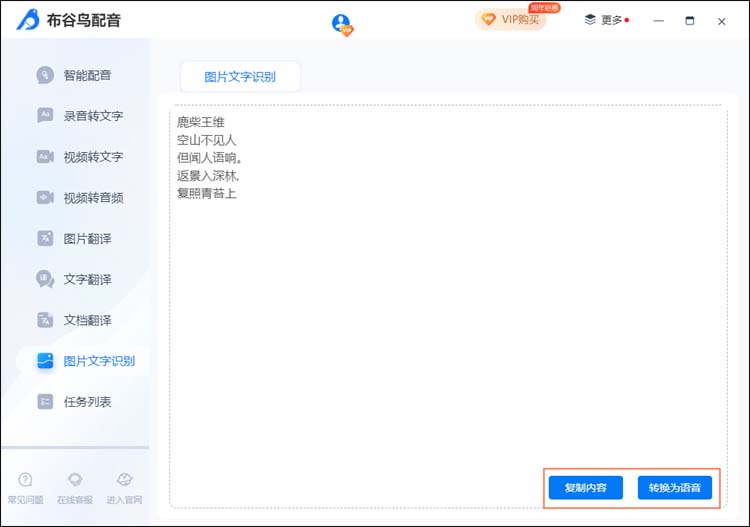
2.文件管理
2.1任务列表
①在软件界面点击“任务列表”,可以查看以往转换过的任务。
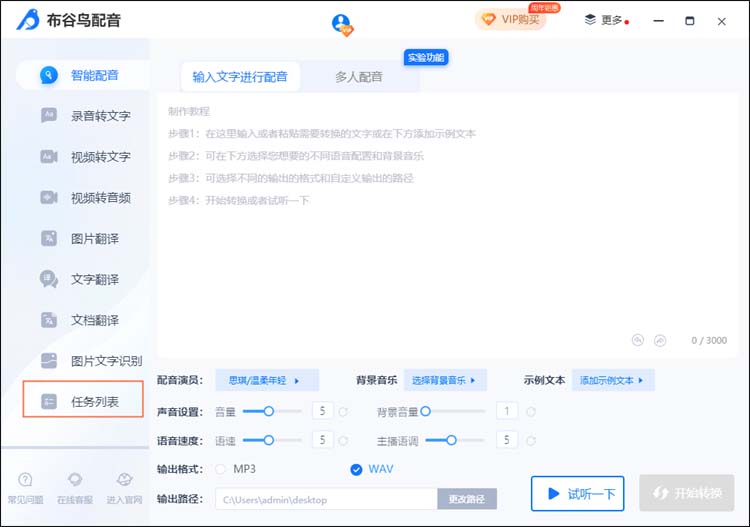
②如需删除所有记录,可以点击“清空记录”进行删除。