无痕消除笔怎么无痕清除?分享三个图片消除方法
发布时间:2024-06-26 18:24 星期三
在日常生活中,我们经常会遇到需要修改图片中的某些内容的情况,比如不小心在图片上画了一笔,或者想要去除图片上的水印、文字等。这时,无痕消除笔就成了一个非常实用的工具。但如何使用无痕消除笔达到无痕清除的效果呢?下面将分享三个图片消除方法,帮助你轻松应对各种图片修改需求。

方法一:使用无痕消除笔软件
无痕消除笔的界面十分简洁,打开软件就可以上传图片进行消除。比较适合新手和无p图经验的小伙伴使用,它可以随意擦除图片上的内容,支持各种图片编辑操作,专业的AI智能法能一键帮助大家清除瑕疵和文字。
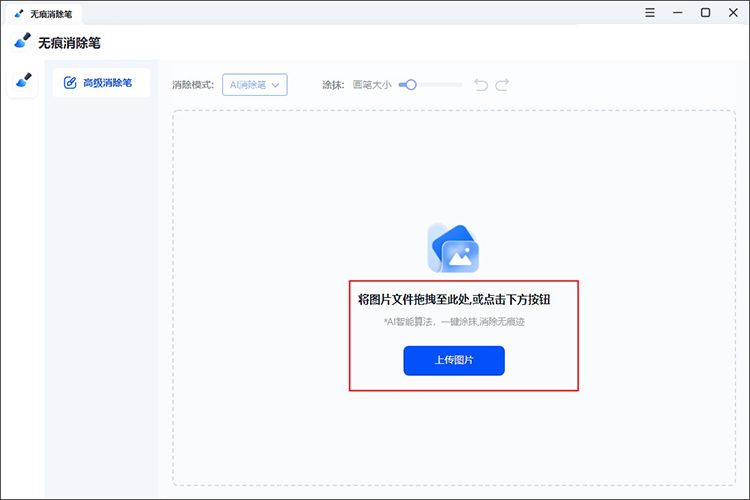
将需要修改的图片导入到软件后,选择与背景贴合的消除笔模式,无痕消除笔则可以轻松的消除图片的多余物体。如笔,这里可选择【纹理填充】对物体进行无痕消除。
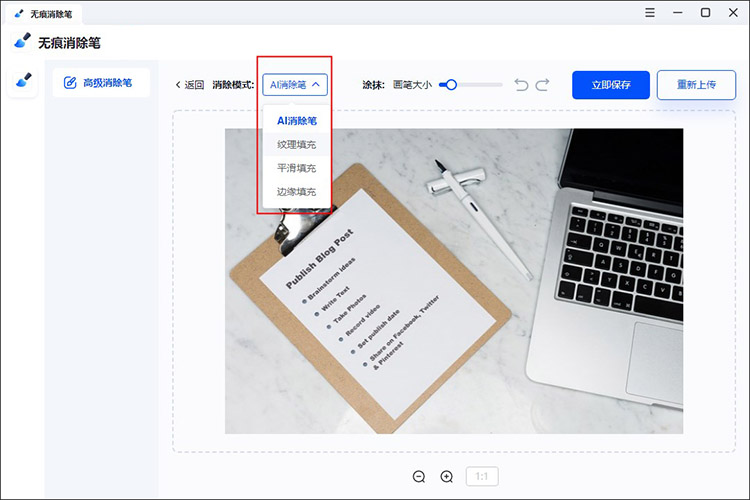
轻轻涂抹需要消除的内容,软件会自动填充被涂抹区域,实现无痕消除。操作很简单,将物品完整填充我们就能将图片中的瑕疵无痕消除啦!
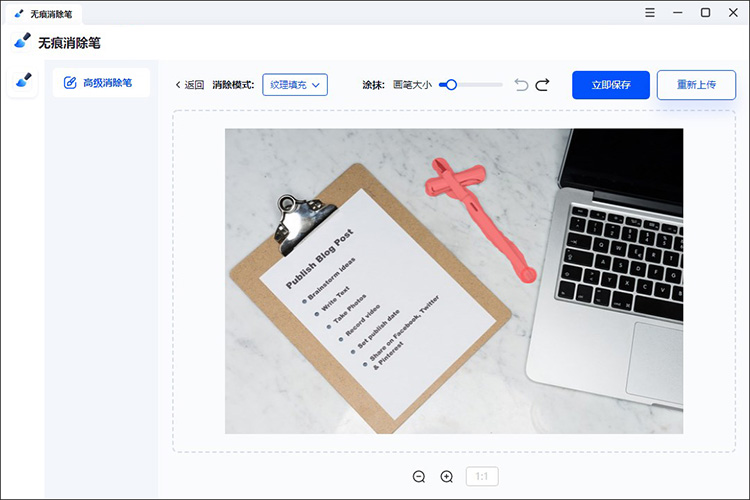
若是较复杂的背景图,我们需要多次进行无痕消除。对于要求较高的小伙伴,可以将图片放大、调整画笔两种方式对图片进行精细的无痕消除痕迹。
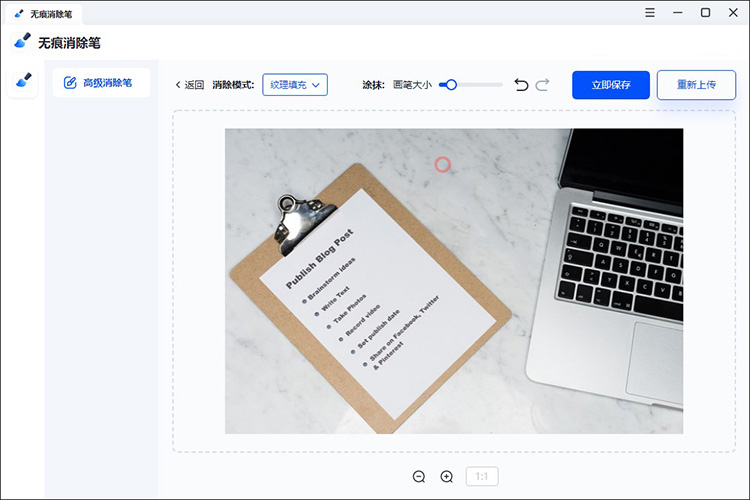
方法二:使用AI绘图助手工具
AI绘图助手不是专业的消除工具,是一款AI智能绘画工具,它可以轻松生成你所想的绘画图片。内置的功能很多,在下图中,我们能直观的看到功能。支持AI扩图、AI写真、视频写真、AI壁纸、AI头像,以及图片工具中的智能消除笔。
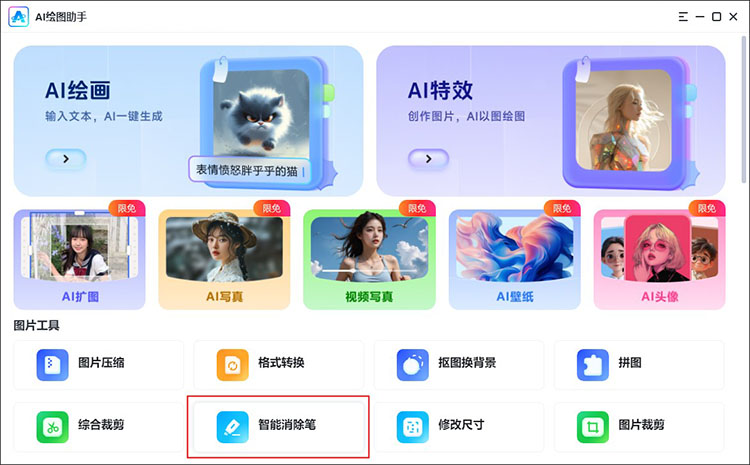
其实,这些工具的操作方式都一样,只要选择消除笔,就能轻松的将瑕疵、文字、水印等物品进行无痕消除。但是在涂抹物品时,要注意范围不要大面积涂抹。
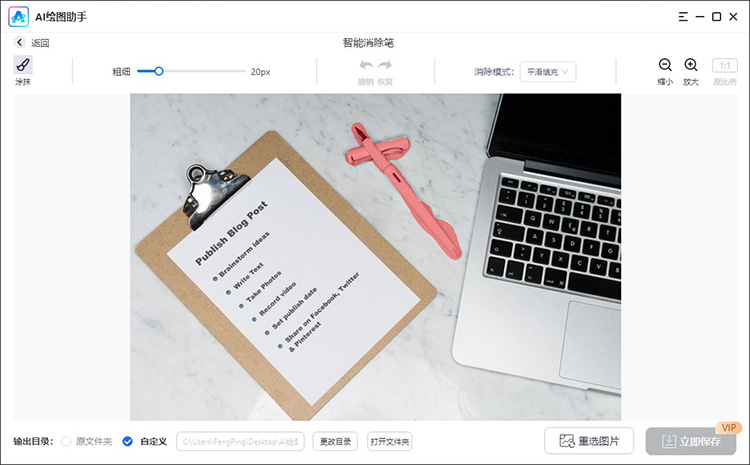
AI绘图助手的消除效果也十分的明显,消除的痕迹几乎看不到原本物体,背景也没有被破坏,消除效果还是值得大家试试的。
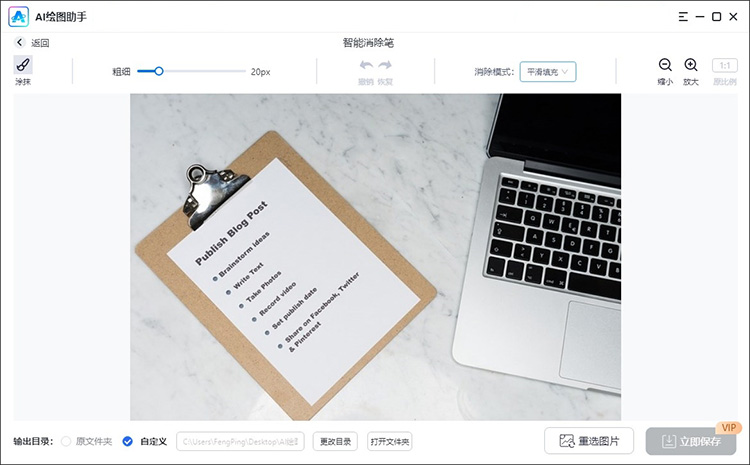
方法三:使用专业图片编辑软件
图片编辑软件也比较多支持消除物品的,如Photoshop、GIMP等。这些软件功能强大,支持各种图片编辑操作。基础的物品消除操作,对新手小伙伴来说,还是很简单的。选择修复画笔工具和画笔都可以轻松将物品消除。Photoshop软件会自动填充被涂抹区域,实现无痕消除。
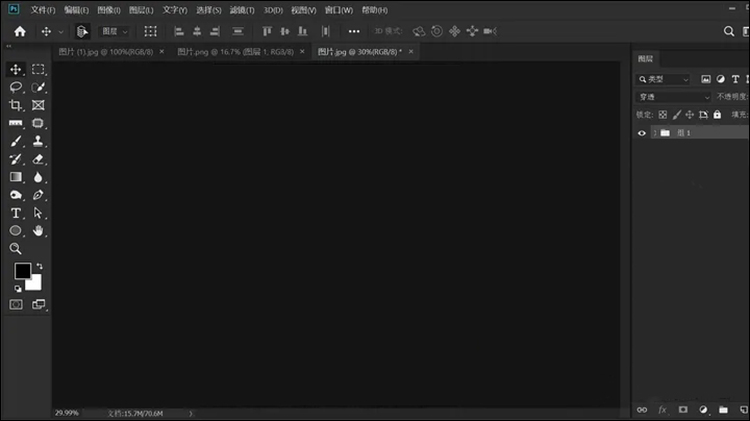
以上三种方法各有优缺点,你可以根据自己的需求和设备情况选择合适的方法进行图片消除。无论使用哪种方法,都需要注意保持取样区域与需要消除区域背景的相似性,以达到更好的无痕消除效果。

