屏幕录制快捷键是什么?分享三种屏幕录制方法
发布时间:2025-01-20 15:00 星期一
屏幕录制快捷键是什么?在现代数字化时代,屏幕录制已经成为教育、娱乐、办公等多个领域不可或缺的一部分。通过屏幕录制,我们可以轻松地制作教程视频、分享游戏过程、记录会议内容等。那么,屏幕录制的快捷键是什么?又有哪些实用的屏幕录制方法呢?本文将详细介绍三种屏幕录制方法,帮助大家了解屏幕录制的多样化选择。

方法一:使用Windows系统自带录屏功能
Windows系统自带的录屏功能主要通过“游戏栏”实现,适合于大多数Windows 10或Windows 11用户。此功能简单易用,适合那些需要快速录制屏幕内容的用户,如教育工作者、游戏玩家及远程办公人员。
快捷键:按下“Win + G”组合键,即可打开Xbox Game Bar界面。开始录制的快捷键是“Win + Alt + R”。
使用方法:
1.在Windows设置中开启Xbox Game Bar功能,然后在需要录制的应用程序中,按下“Win + G”打开Xbox Game Bar。
2.点击游戏栏中的“录制”按钮,这会开始录制当前窗口。可以在录制期间通过再次点击相同的按钮或者按“Win + Alt + R”停止录制。
3.录制结束后,录制的视频将自动保存到【视频】文件夹下的【捕获】子文件夹中,可以方便地进行查看或编辑。
方法二:使用迅捷屏幕录像工具
迅捷屏幕录像工具是一款功能强大的桌面应用程序,支持高质量的屏幕录制。其操作简单,适合专业人士和内容创作者。支持多种录制模式、声音来源和画质设置,适合对录屏有较高要求的用户。
快捷键:打开软件后,按下“ALT+F1”即可开始屏幕录制;按下“ALT+F2”结束录制。
使用方法:
1.下载并安装迅捷屏幕录像工具,打开软件后我们将在主界面上看到多个录制选项,包括全屏录制、自定义区域录制等。根据需要选择合适的录制模式。

2.点击【设置】按钮,可以调整更多相关设置,例如输出目录、视频参数、音频参数等,需要确保所有设置符合需求。
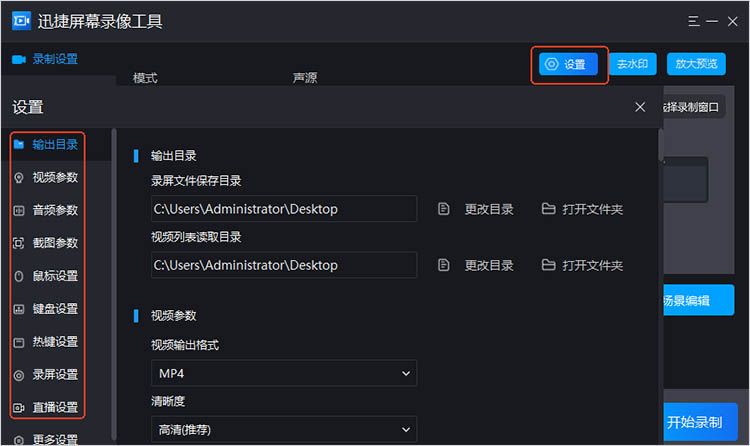
3.调整完毕后,点击【开始录制】按钮。此时您可以按照需要进行屏幕操作,软件将会实时录制下每一步。
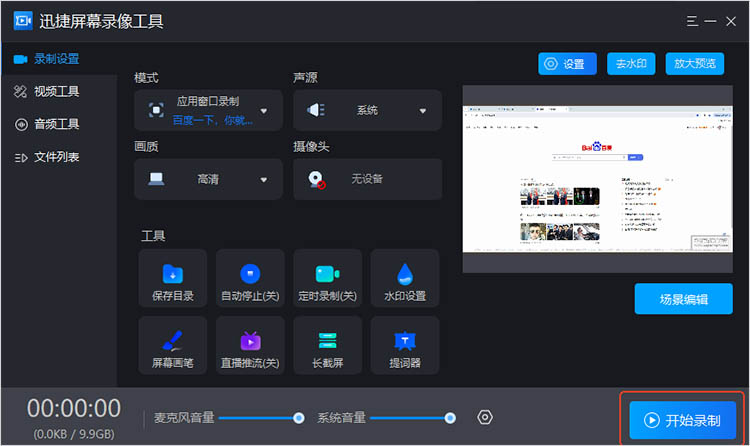
4.录制完成后,通过点击【结束录制】按钮停止录制,随后可以根据提示将视频保存到指定位置。我们也可以直接在软件内进行简单编辑后导出制作好的视频。
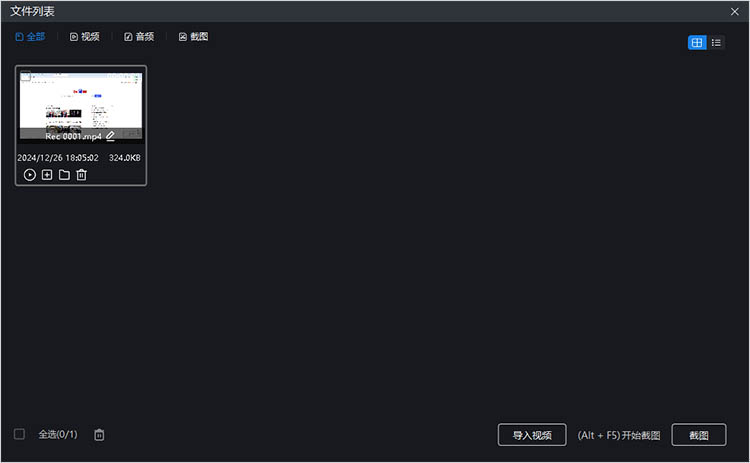
方法三:使用迅捷视频转换器在线网站
迅捷视频转换器在线网站不仅提供视频格式转换功能,还支持视频编辑和处理,是一个功能丰富的视频处理平台。
使用方法:
1.使用任意浏览器进入在线网站,在功能栏中找到【在线录制】-【在线录屏】功能。
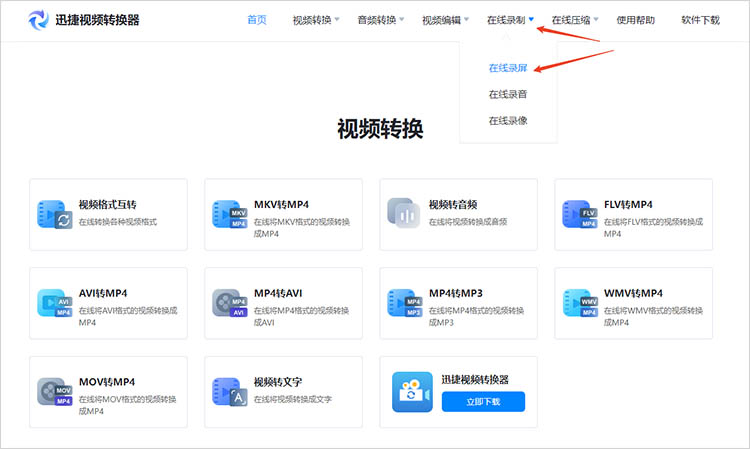
2.点击进入后,点击【开始录制】。在弹出的窗口中选择想要进行录制的范围,点击【分享】即可开始录制。
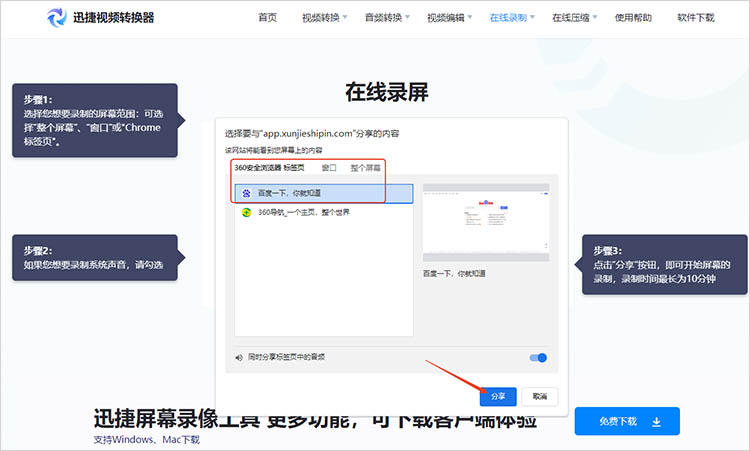
3.点击【结束录制】即可完成屏幕录制,录制结果需要手动下载才可以保存。
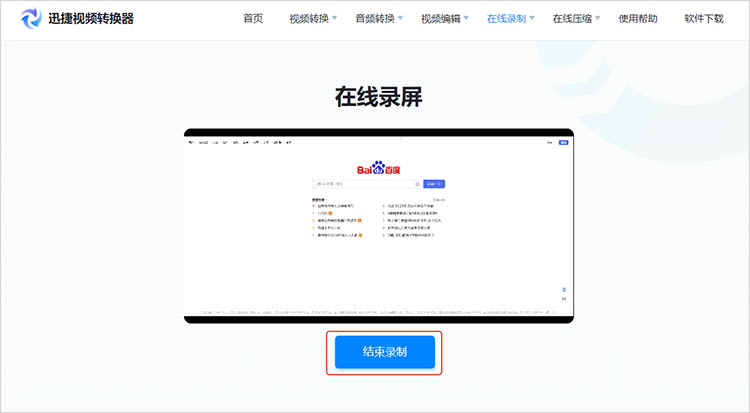
总结而言,“屏幕录制快捷键是什么?”这取决于小伙伴们所使用的录制工具。无论是Windows系统自带的录屏功能,还是专业的迅捷屏幕录像工具,亦或是便捷的在线录屏网站,都提供了高效易用的快捷键设置,以满足不同用户的录制需求。希望本文的介绍能为你的屏幕录制之旅带来帮助与便利。

