视频转换器如何将视频MKV转换成MP4格式
发布时间:2019-02-11 17:36 星期一
在日常生活和学习中,相信应该都会使用到MP4播放器吧,使用MP4播放器播放各种电影视频观看用来打发时间,但是也有很多的视频并不能好的在MP4播放器中播放,既然MP4播放器无法转换,那么就只能使用视频转换器将MKV格式的视频文件转换成比较常见的MP4格式,然后就可以在MP4播放器中顺利的播放了。在将MKV格式转换成MP4视频之前,需要先下载视频转换器和MKV视频文件。 MKV视频格式一般都是将视频文件、音频文件和字幕文件包裹在一起,而MP4格式则是将视频文件、音频文件以及字幕粘在一起,无法分离。以下使用三种方法转换MKV格式。

一、使用CMD将MKV格式转换成MP4
1、首先在记事本中写好将MKV文件转换成MP4格式的代码,然后Win+R键入CMD命令提示符,然后复制代码“CD C:\Users\Administrator\Desktop”,输入CD空格MKV视频的保存路径,然后Enter回车,再输入“C:”,输入视频保存盘符;
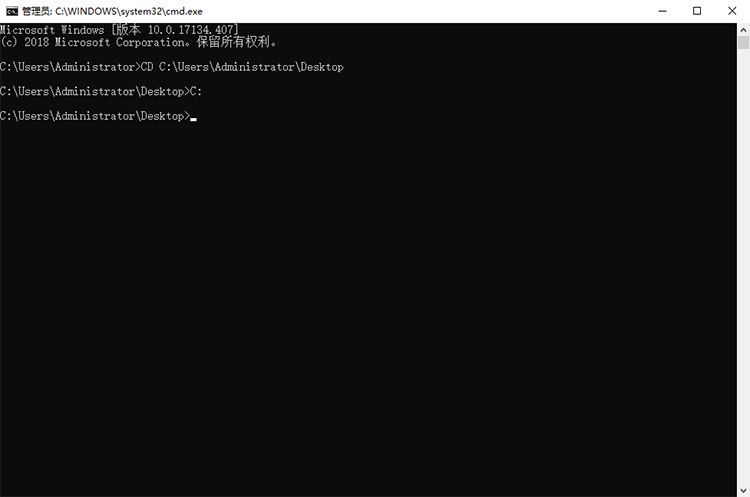
2、然后将代码“copy/b 1.mkv 2.mp4”输入其中,1.mkv和2.mp4均为视频名称,建议不要用中文,三者中间均有空格存在,然后Enter回车,等待一下,MKV格式转换MP4就成功了。
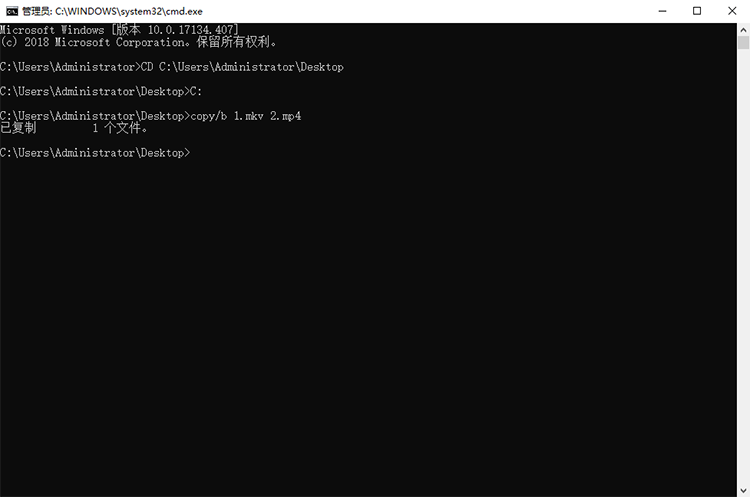
二、使用在线视频转换器转换MKV格式
1、首先点击在线转换进入视频转换的页面中,然后在页面左边选择源文件的格式进行转换,这里我们选择第一个格式“MKV转换MP4”,下面还有很多的视频格式可以添加转换;
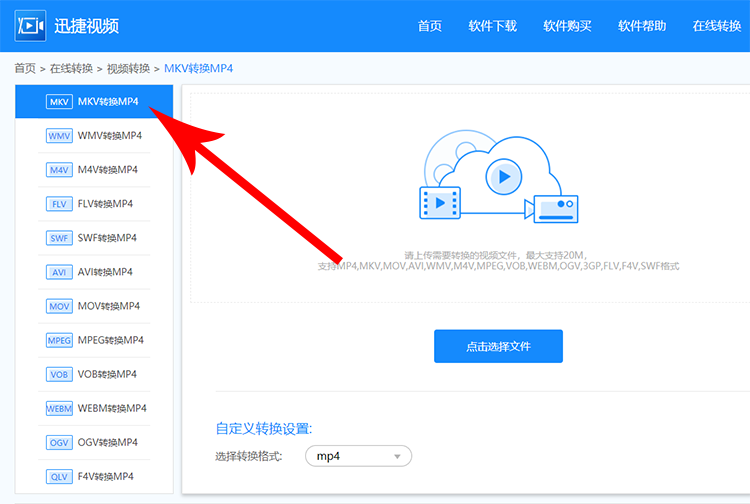
2、之后我们就要选择输出格式了,在下面选择输出文件的格式为MP4,不过网站默认是MP4格式;当然,还有其他的输出格式可供选择;
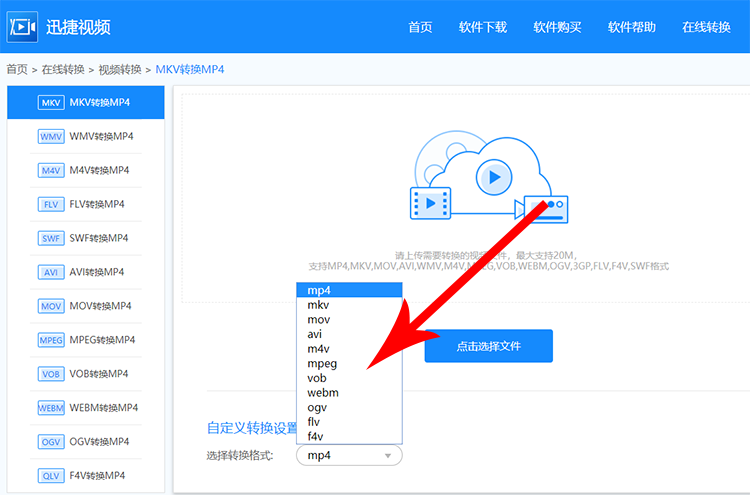
3、最后就可以转换视频格式了,“点击选择文件”按钮,然后将下载的MKV视频文件上传到网站服务器中进行转换,等待一段时间过后,就转换成功了,点击“立即下载”即下载至电脑上或者使用手机“扫描二维码”就能在手机端播放了。
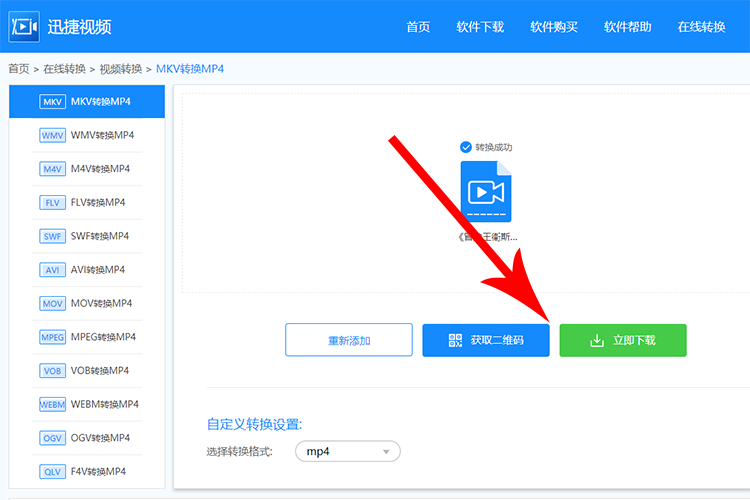
三、使用迅捷视频转换器转换MKV文件
1、首先将迅捷视频转换器的安装程序下载至桌面,双击程序运行,然后选择软件的安装目录(D盘、E盘等),点击“立即安装”然后等待一会儿即可安装成功,然后点击“立即体验”进入软件中;
2、软件安装之后,点击立即体验进入软件中,点击软件左上角的“添加文件”或者点击“添加文件夹”按钮,然后将桌面上的MKV视频添加到软件中,此软件支持使用“拖拽添加”文件;
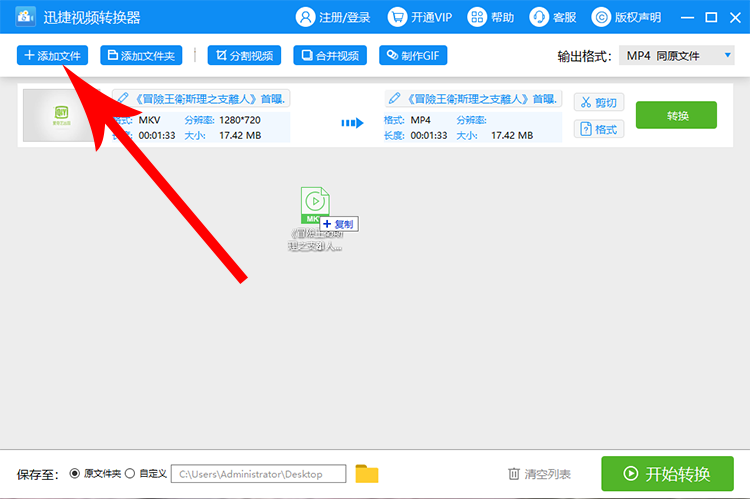
3、视频添加之后,点击软件左下角的“保存路径”,在其中选择“自定义”或者“原文件夹”,然后选择保存视频的根目录,一般保存为桌面;
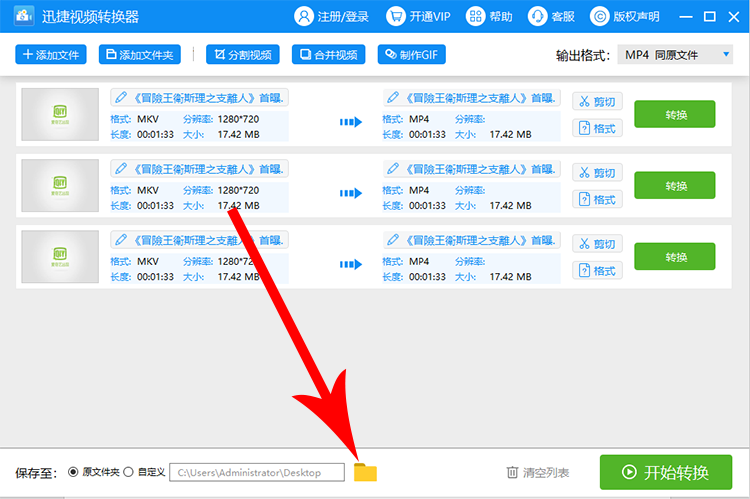
4、然后就需要选择输出视频的格式了,点击软件右上角的“输出格式”,在其中选择“视频”,然后直接点击“MP4”,当然也需要选择视频的“分辨率”才可以输出;
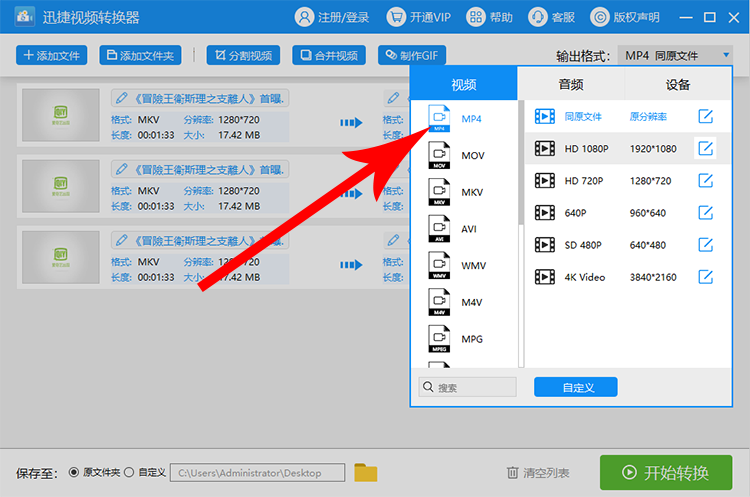
5、视频的分辨率等参数过少,可以点击分辨率后面的“编辑按钮”,在高级设置面板中选择设置更多的音视频参数,视频的比特率和帧数以及音频的声道和取样频率都是经常修改的参数,不过修改的越多,文件就越大;
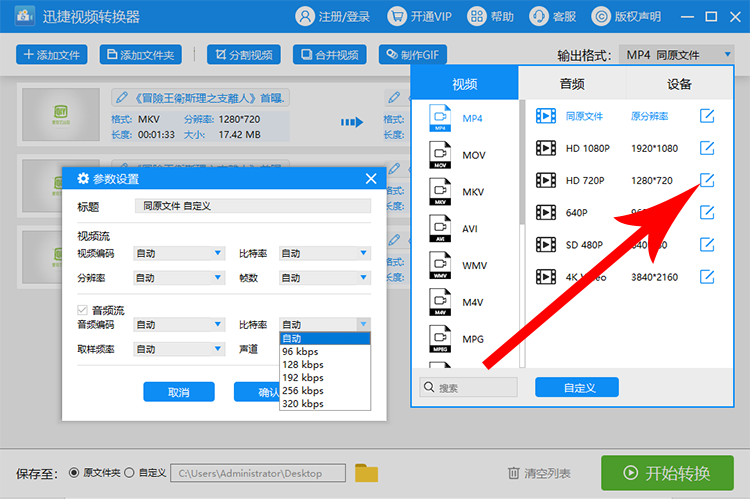
6、最后就可以点击“开始转换”了,然后需要等待软件的转换,当转换格式的进度条到达100%之后,视频格式就算是转换完成了;
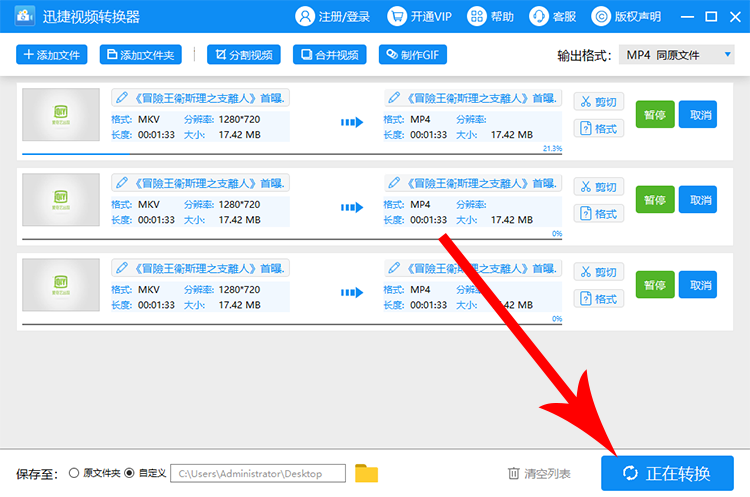
7、视频格式转换完成之后,右击文件“属性”可以看到,MKV视频与MP4视频的文件大小存在很大的区别。
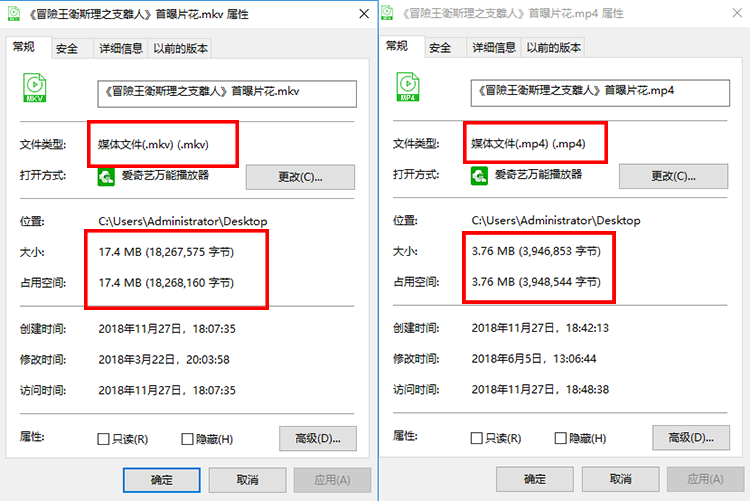
四、视频转换器MKV转MP4格式总结
1、使用CMD命令提示符转换MKV视频很快,但需要不断修改代码;
2、在线视频转换器不需要下载客户端即可转换,但是有文件大小的限制;
3、迅捷视频转换器除了可以转换一般的音视频格式外,还能转换其他格式以及制作GIF动态图和视频合并、视频分割。
相关推荐:

