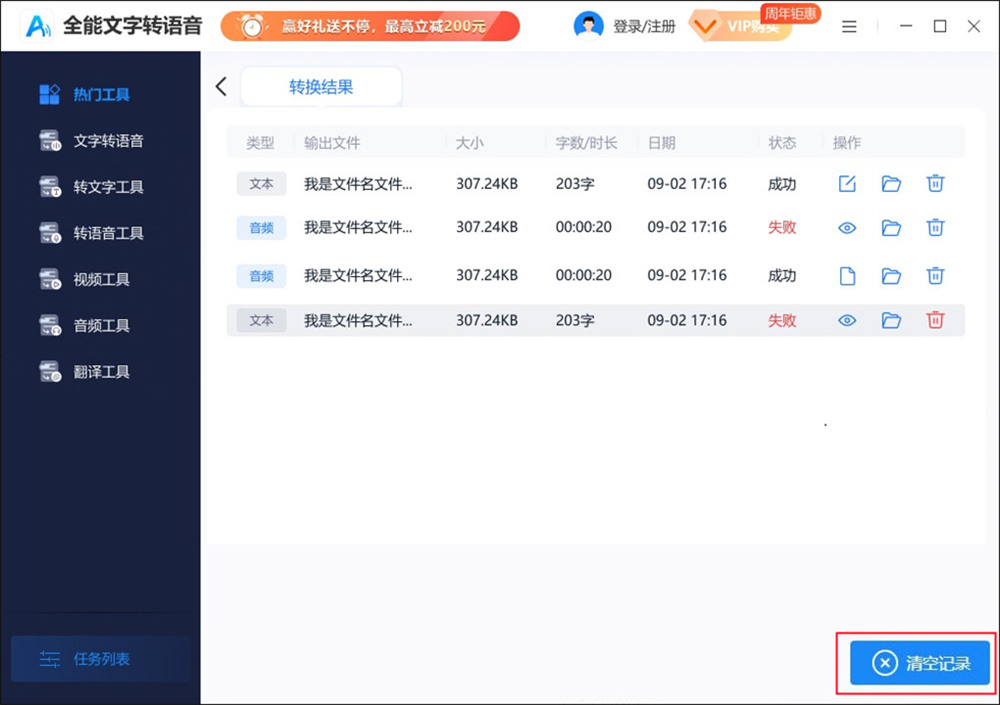1.怎么找自己的使用记录?
答:在软件左下方有一个任务列表,点击即可查看转换、翻译、添加字幕等历史操作记录
1.怎么找自己的使用记录?
答:在软件左下方有一个任务列表,点击即可查看转换、翻译、添加字幕等历史操作记录
2.视频如何添加字幕?
答:点击“视频工具”里的“添加字幕”按钮进入操作界面之后,导入视频文件,即可开始添加字幕操作。
3.图片文件太大无法上传至翻译器怎么办?
答:我们可以通过图片压缩或者截图等方法来降低图片文件的体积大小,然后将其上传至翻译器。
4.配音的时候多音字读法错误怎么办?
答:当我们输入文本之后,系统会自动检测文字中的多音字。点击“多音字”功能弹出多音字读法设置界面,然后选择各多音字的正确发音。
5.怎么批量导入文件进行配音?
答:我们打开“智能配音”后,点击“导入文件进行配音”选项,然后就可以导入文本文档文件进行配音。
6.输出后的音频找不到怎么办?
答:输出后的音频一般会默认保存在安装文件夹里的输出文件位置,我们可以在页面正下方的“输出路径”那里查看、更改文件保存路径,找到我们已经输出的音频文件。
7.音频转文字识别不清楚怎么办?
答:音频转文字识别不清楚的原因有多种,例如音频文件质量不高,语音不清晰,这样的话我们可以导入质量更高的音频文件进行识别;或是音频中的声音夹杂着外语、方言,那么我们可以在页面下方选择“识别语种”,从中选择对应的语言进行识别。
8.可以用方言配音吗?
答:可以的,我们准备的“配音演员”里面的主播声音多达上百个,其中就包含方言主播,可以从中挑选方言进行配音。
9.怎么在试听过程中退出播放界面?
答:在试听过程中,如果我们想退出播放界面,可以点击其他工具,例如“音频转文字”,然后再点击“智能配音”返回配音界面。
10.怎么在一篇长文里单独试听一句话?
答:我们在输入文本之后,可以先框选待试听的那句话,然后将鼠标移到“全部试听”按钮,点击“单句试听”按钮即可。
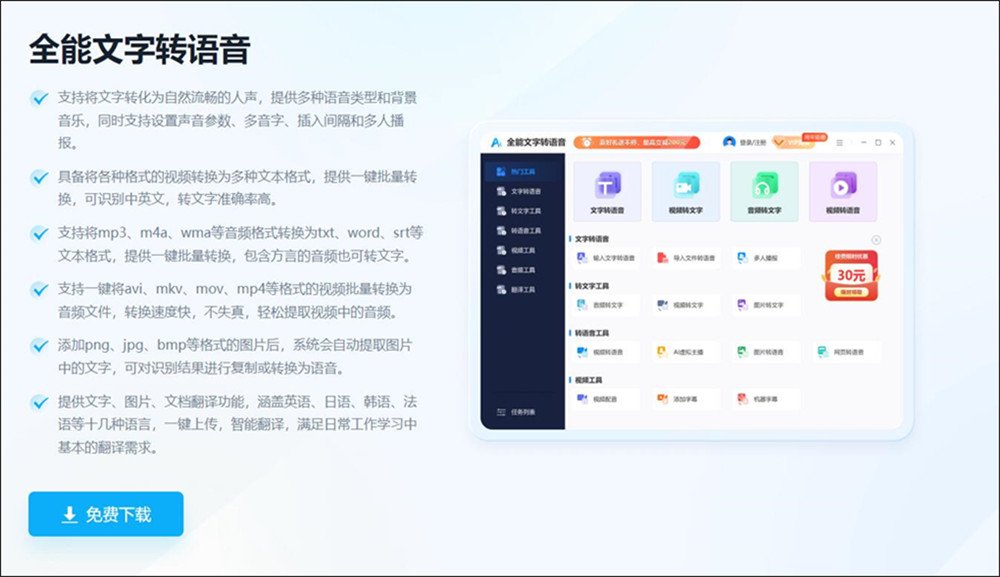 1.2 点击下方“立即下载”按钮,快速安装全能文字转语音软件
立即下载
1.2 点击下方“立即下载”按钮,快速安装全能文字转语音软件
立即下载
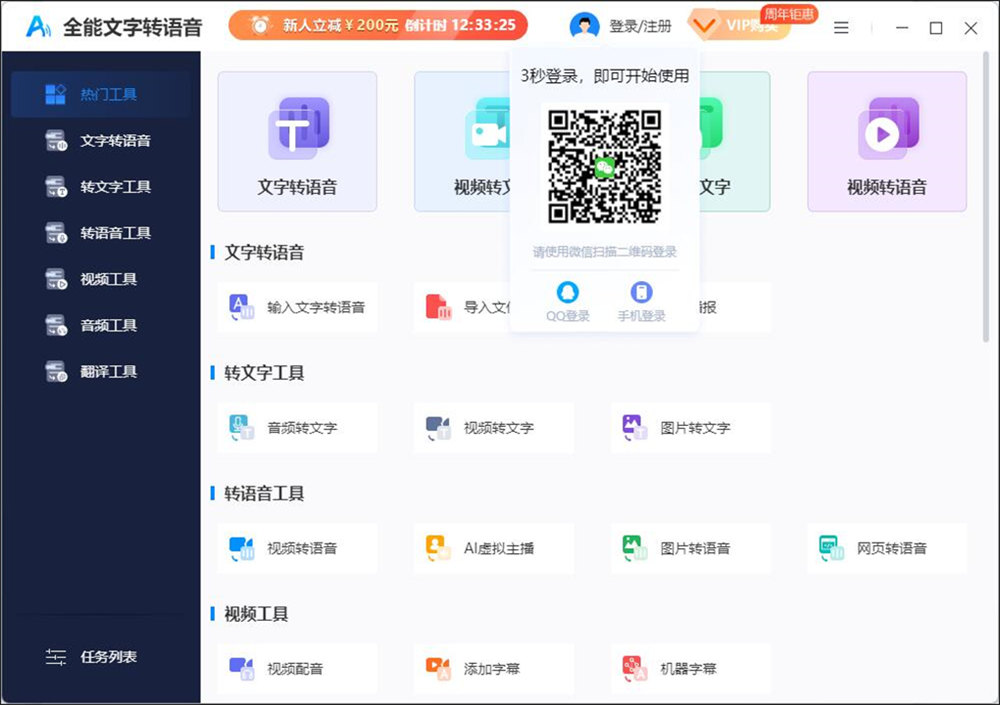
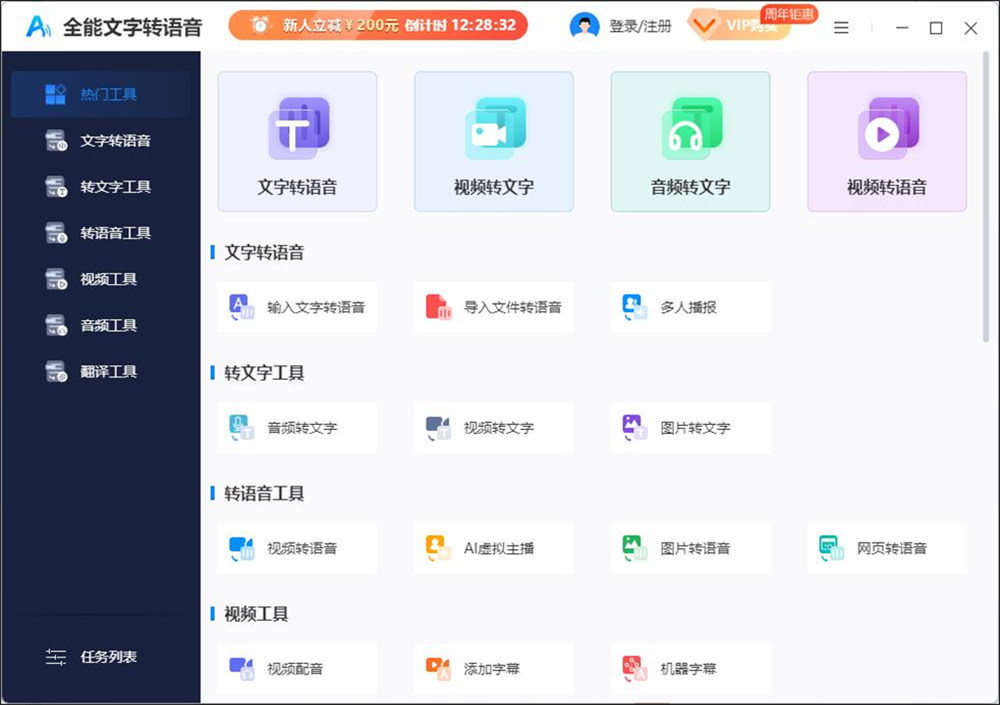
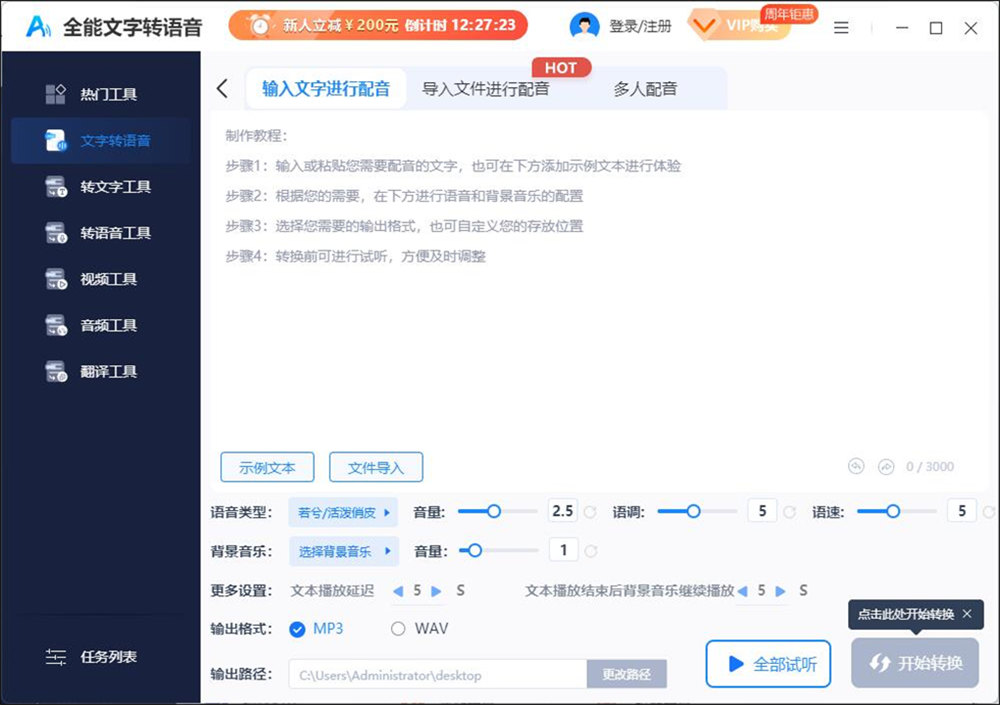 输入待配音的文本后,进入配音演员设置。
输入待配音的文本后,进入配音演员设置。
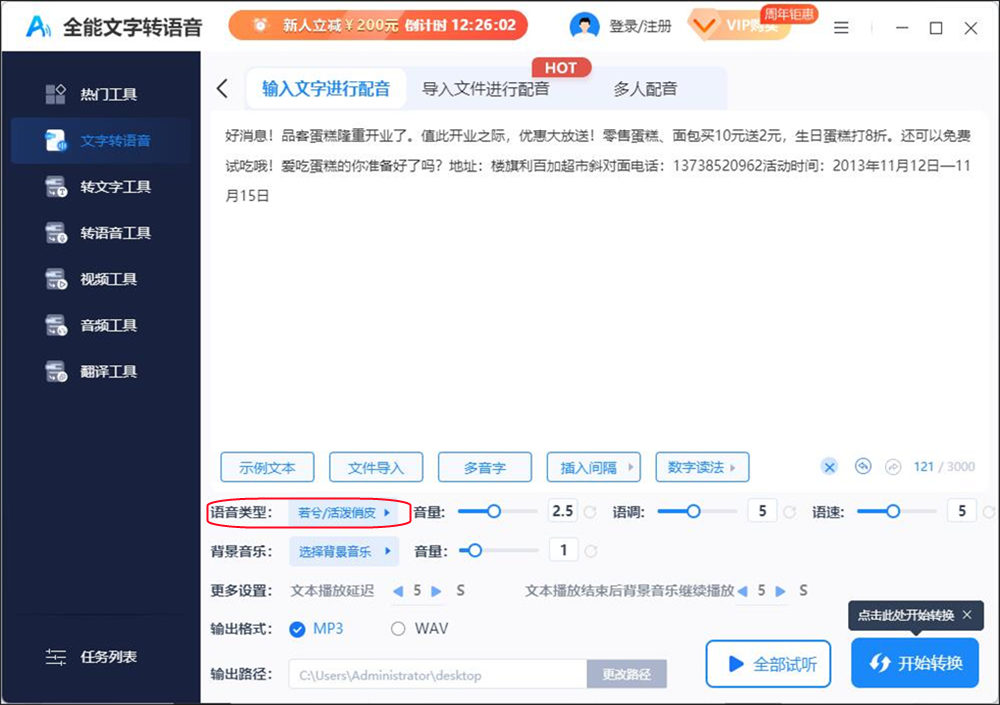 全能文字转语音内置数百种不同风格的配音主播,媲美真人发声效果,任您挑选。
全能文字转语音内置数百种不同风格的配音主播,媲美真人发声效果,任您挑选。
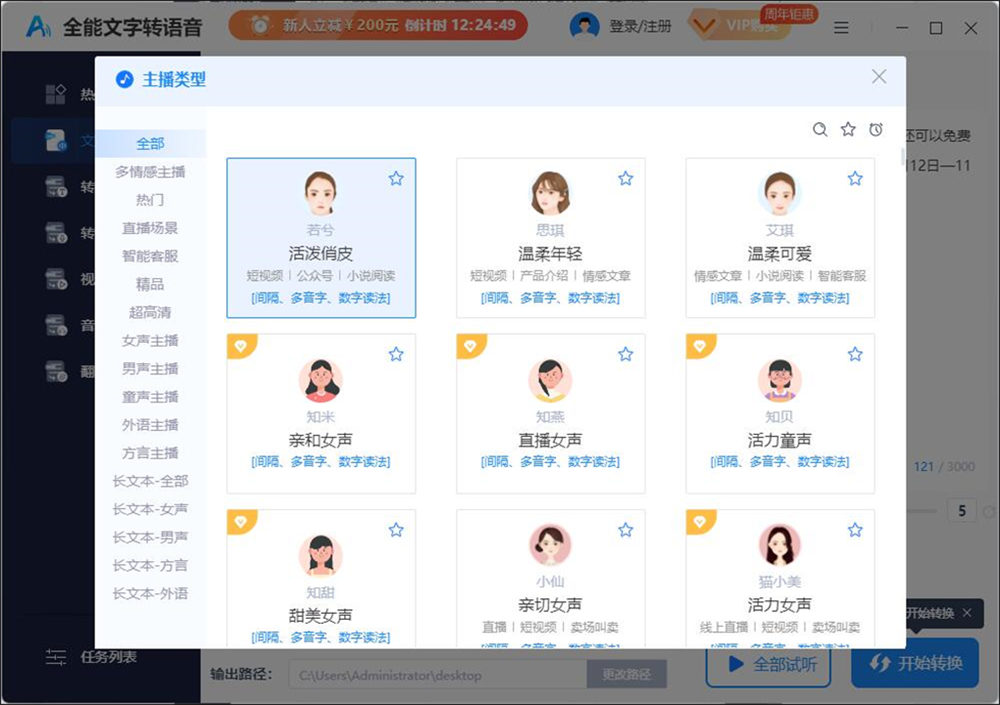 挑选好喜欢的配音演员后,可点击“全部试听”或者“单句试听”选项,您可以根据自己的需求选择任意一种试听模式。
挑选好喜欢的配音演员后,可点击“全部试听”或者“单句试听”选项,您可以根据自己的需求选择任意一种试听模式。
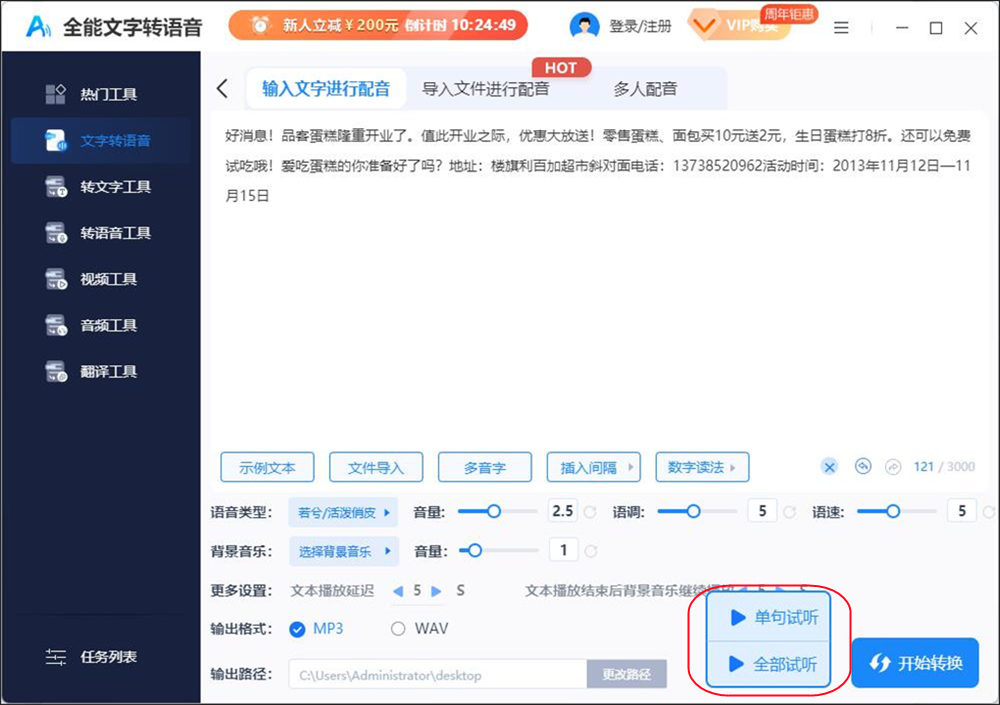 试听后不满意可以重新更换配音演员,并支持自由调节配音音量大小及语速语调。
试听后不满意可以重新更换配音演员,并支持自由调节配音音量大小及语速语调。
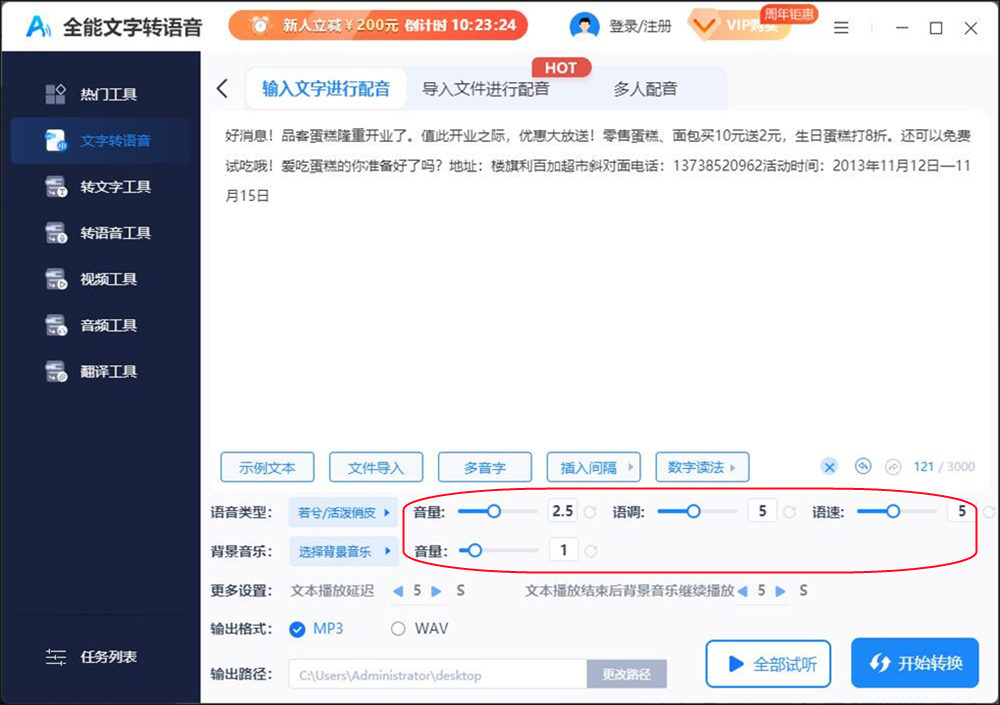 如果我们输入的文本中有多音字,我们可以点击操作框中间的“多音字”选项,软件系统会自动识别文本中的多音字并进行标红。点击标红的多音字,会弹出对应的多种读音,我们可以选择该多音字正确的读法。
如果我们输入的文本中有多音字,我们可以点击操作框中间的“多音字”选项,软件系统会自动识别文本中的多音字并进行标红。点击标红的多音字,会弹出对应的多种读音,我们可以选择该多音字正确的读法。
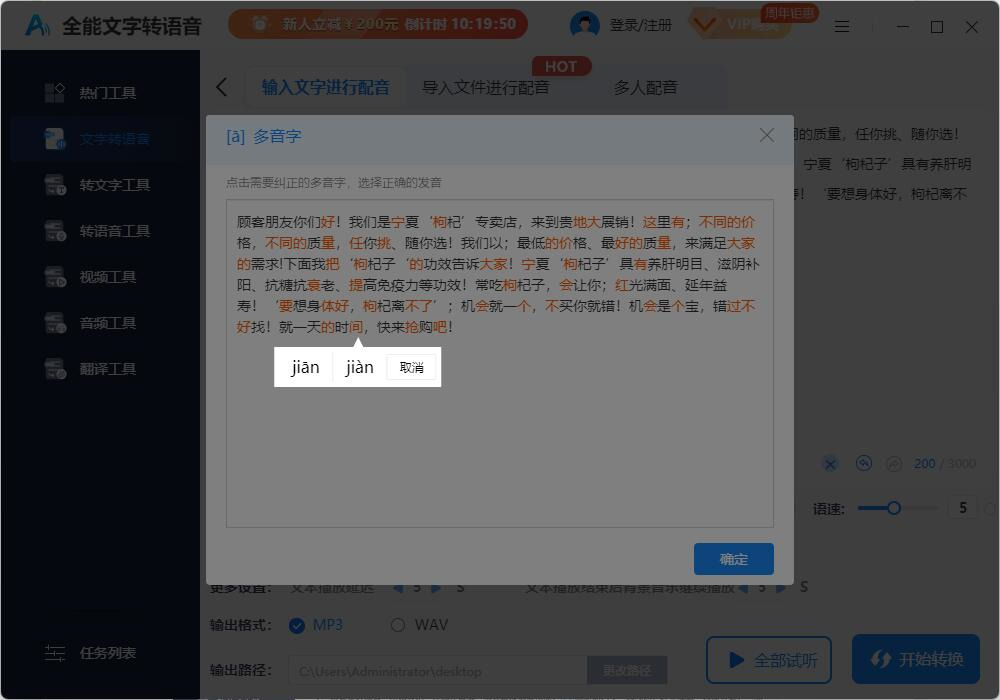 全能文字转语音支持在文本中插入间隔,点击“插入间隔”即可在鼠标当前位置设置间隔,并支持调整间隔的时长。
全能文字转语音支持在文本中插入间隔,点击“插入间隔”即可在鼠标当前位置设置间隔,并支持调整间隔的时长。
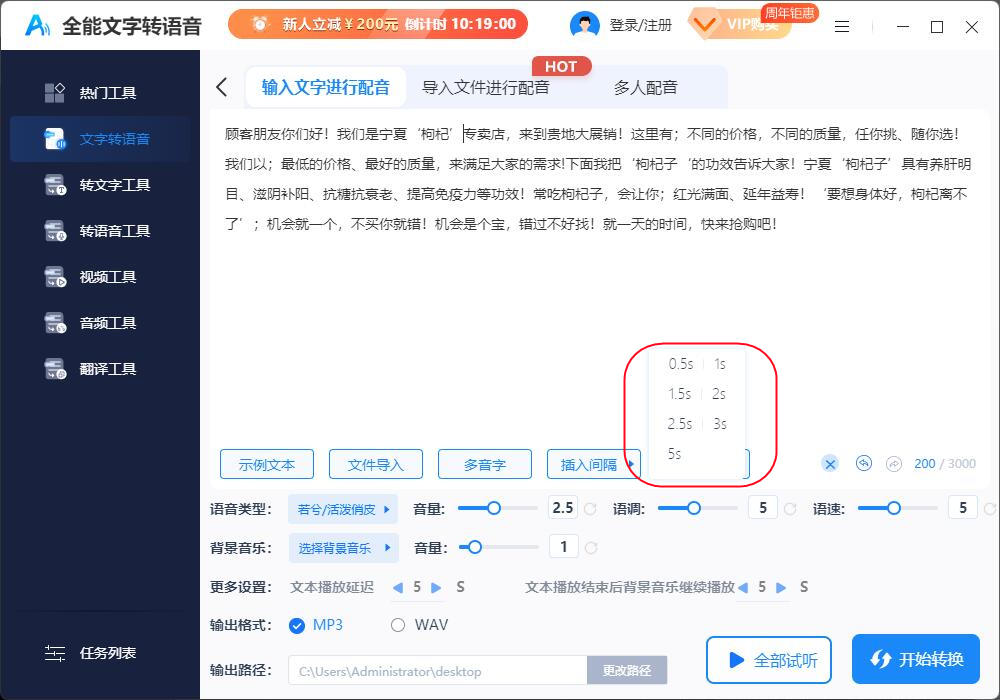 文字转语音工具同样支持设置文本中的数字读法,用户就可以点击操作框中间的“数字读法”,从中可以挑选我们想要的数字读法。
文字转语音工具同样支持设置文本中的数字读法,用户就可以点击操作框中间的“数字读法”,从中可以挑选我们想要的数字读法。
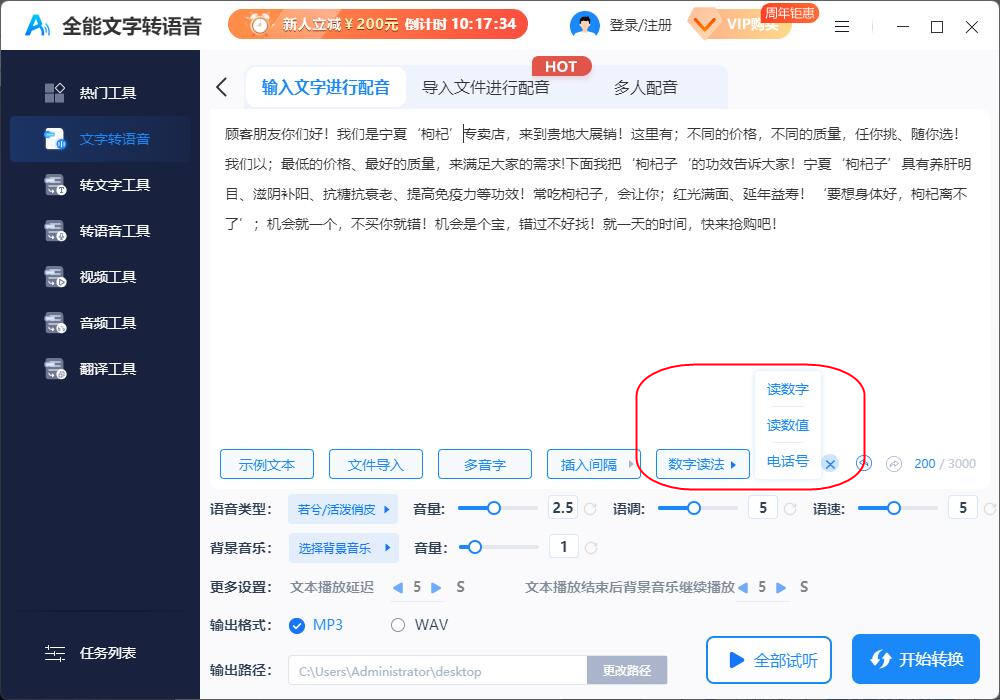 值得注意的是,文字转语音功能单次最多只能支持3000字,如果文案篇幅过长可以分多次进行配音。确定最终配音效果后,我们就可以点击下方的输出路径,设置配音文件的保存位置,最后点击开始转换。
值得注意的是,文字转语音功能单次最多只能支持3000字,如果文案篇幅过长可以分多次进行配音。确定最终配音效果后,我们就可以点击下方的输出路径,设置配音文件的保存位置,最后点击开始转换。
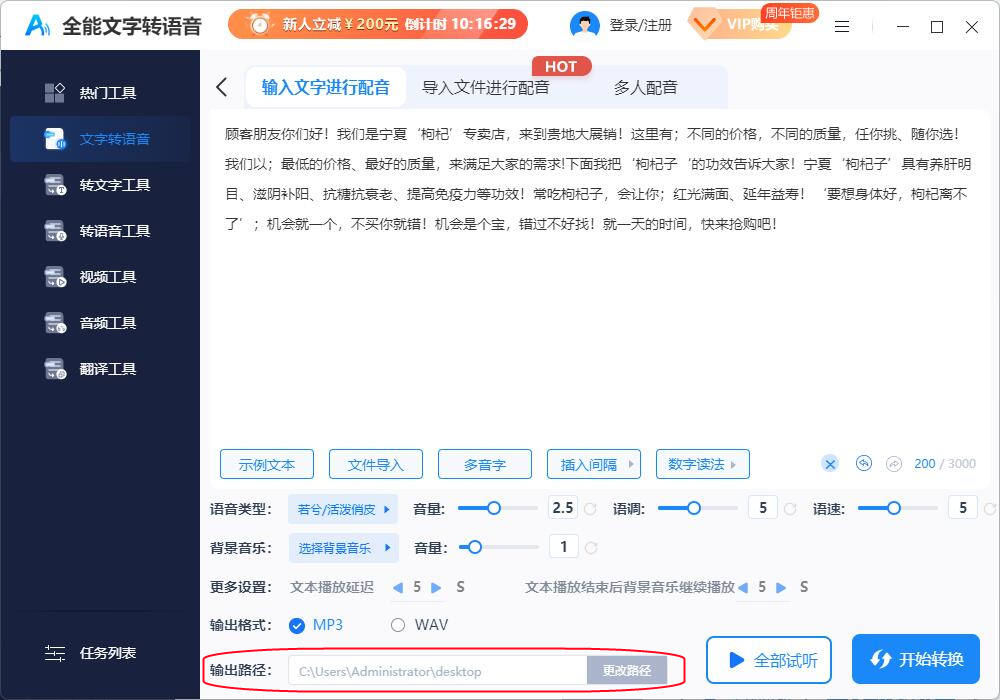
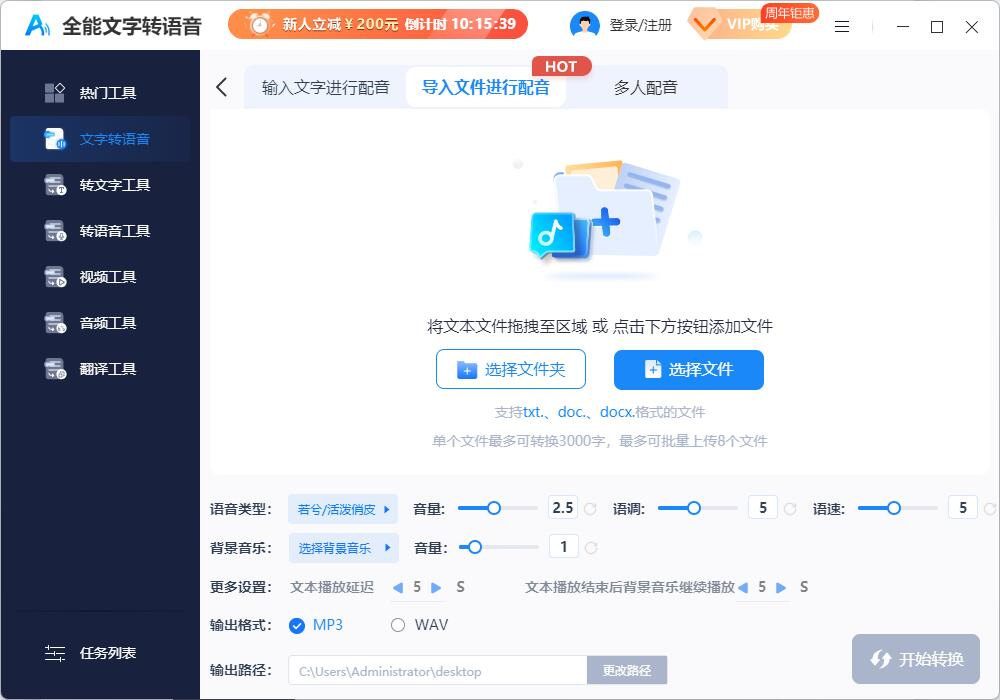 点击“添加文件”或者将待翻译的文件一键拖拽到操作区即可完成导入。
点击“添加文件”或者将待翻译的文件一键拖拽到操作区即可完成导入。
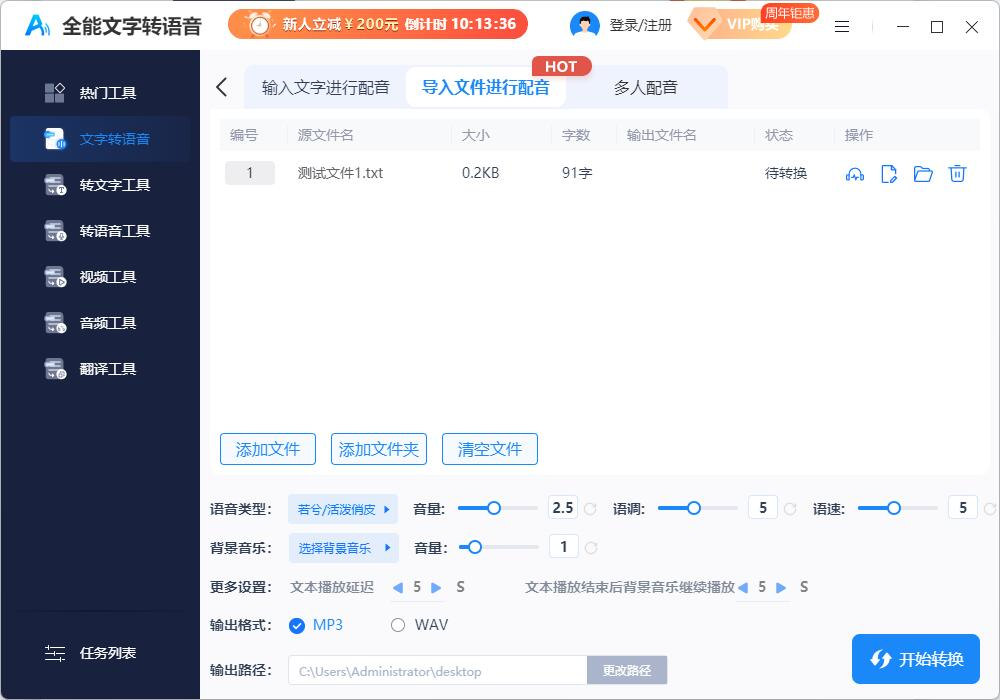 导入后可根据配音需求选择配音演员并调整配音文件的音量、音调、语速,点击试听调整配音效果。确认效果后,点击右下角的“开始转换”,等待片刻即可完成配音操作。
导入后可根据配音需求选择配音演员并调整配音文件的音量、音调、语速,点击试听调整配音效果。确认效果后,点击右下角的“开始转换”,等待片刻即可完成配音操作。
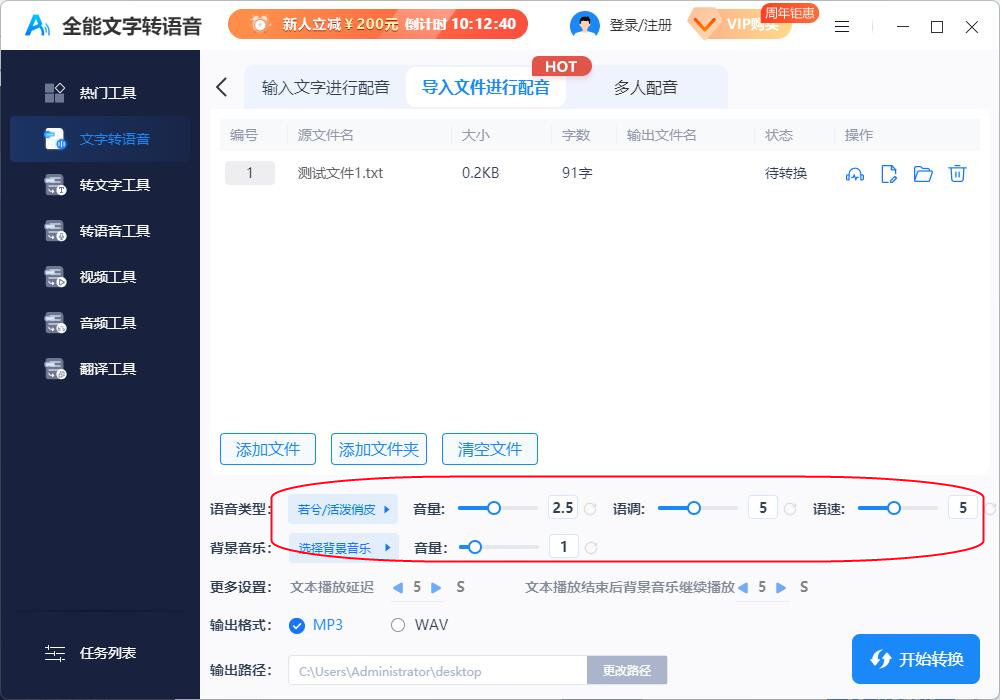 转换成功后可点击操作框中的“清空文件”,一键清理列表。
转换成功后可点击操作框中的“清空文件”,一键清理列表。
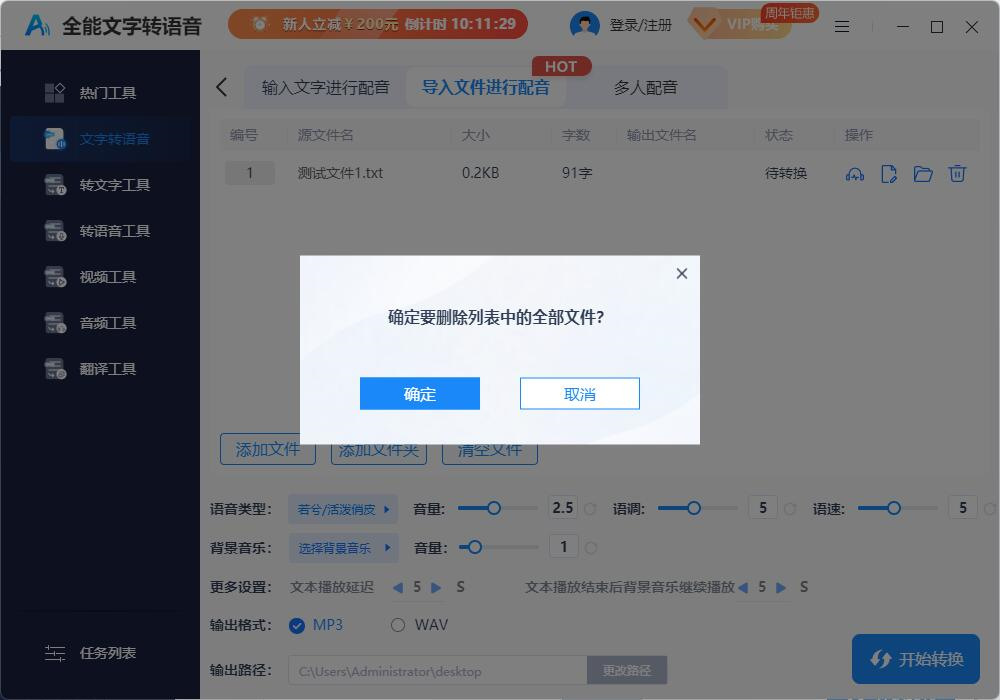
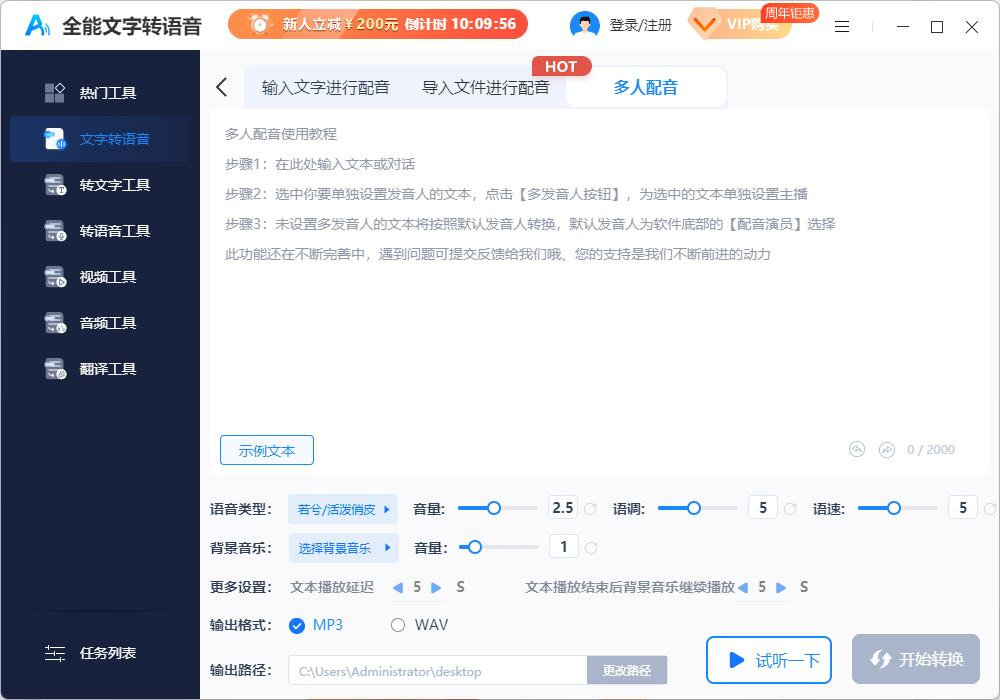 输入文本后,框选待配音的文案片段后,点击多发音人选项挑选配音主播。按照相同的方式分别为其他角色的文案进行配音。试听效果满意后即可点击开始转换。
输入文本后,框选待配音的文案片段后,点击多发音人选项挑选配音主播。按照相同的方式分别为其他角色的文案进行配音。试听效果满意后即可点击开始转换。
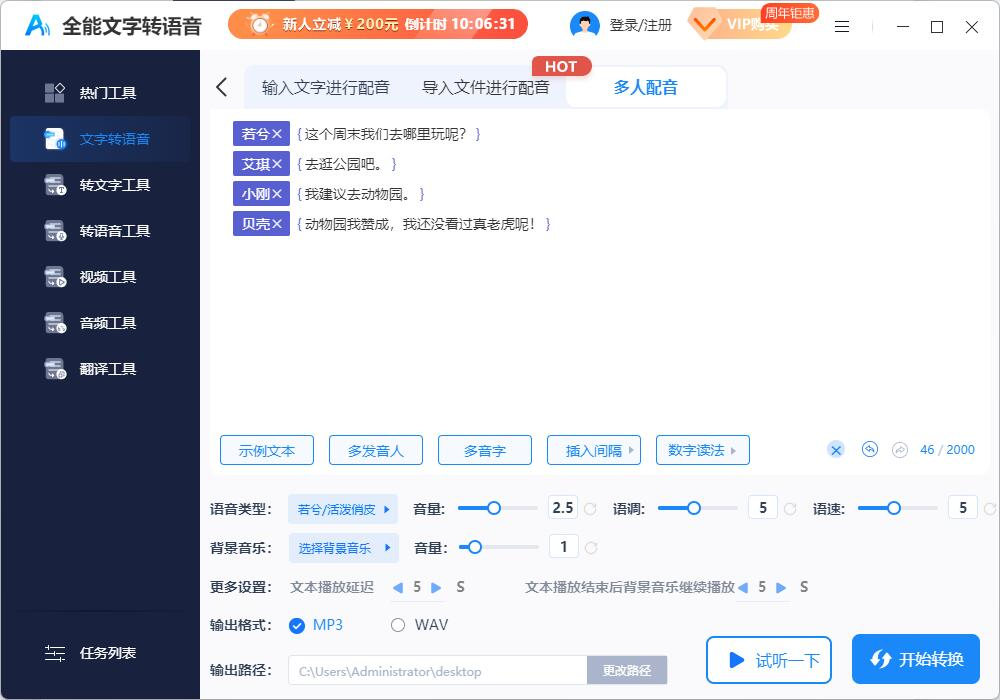
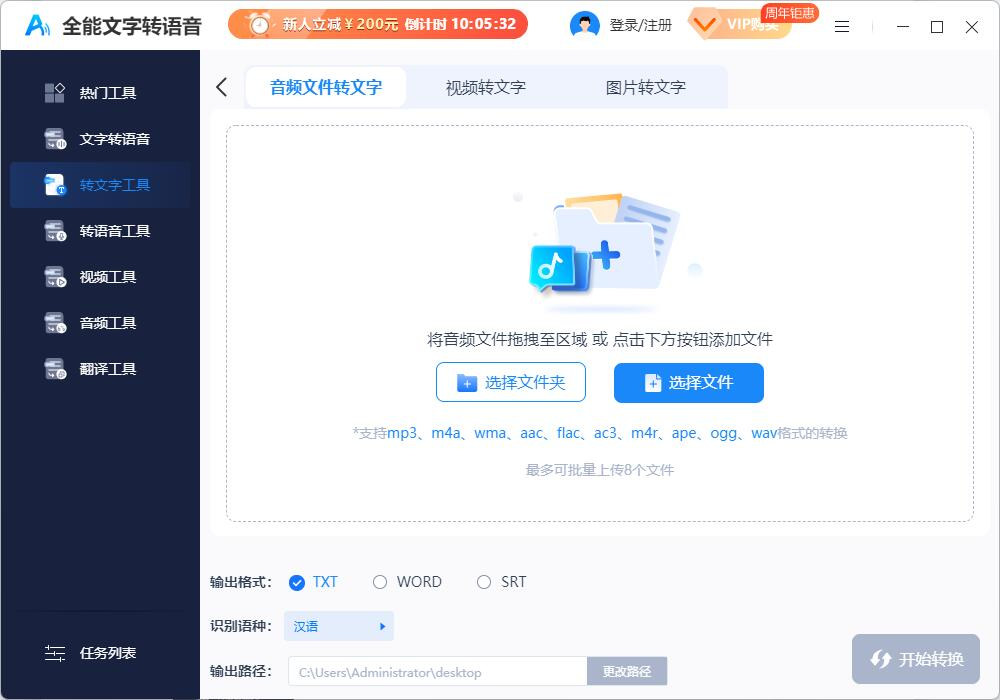 导入所需转文字的音频文件或将其拖拽至操作区,按需选择文件输出格式以及音频语种后,点击开始转换即可完成操作。
导入所需转文字的音频文件或将其拖拽至操作区,按需选择文件输出格式以及音频语种后,点击开始转换即可完成操作。
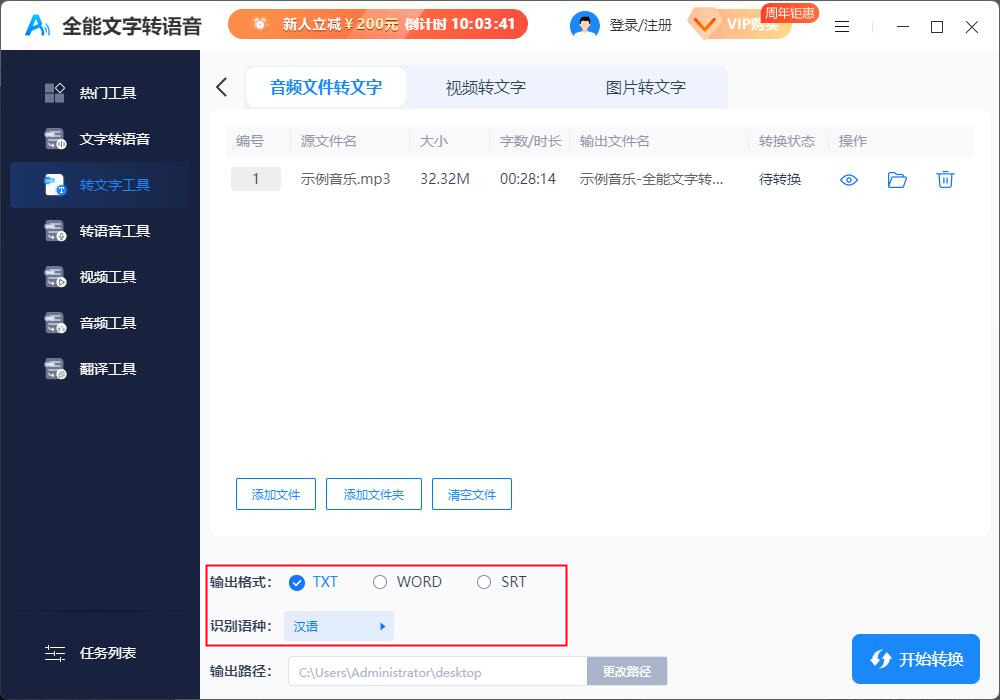 软件支持导出srt格式的文件,转换后的srt文件可直接在软件中进行编辑。编辑完成后可自由选择输出不同的格式。
软件支持导出srt格式的文件,转换后的srt文件可直接在软件中进行编辑。编辑完成后可自由选择输出不同的格式。
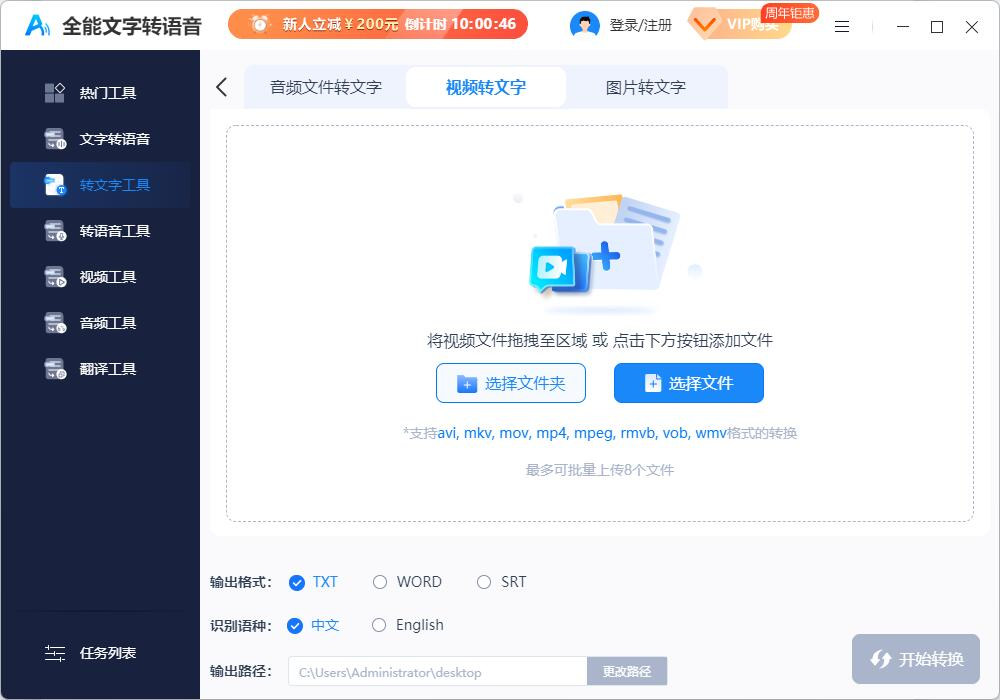 将所需转文字的视频文件导入或拖拽至操作区,随后设置文件输出格式,正确选择视频中的语言种类,点击开始转换。
将所需转文字的视频文件导入或拖拽至操作区,随后设置文件输出格式,正确选择视频中的语言种类,点击开始转换。
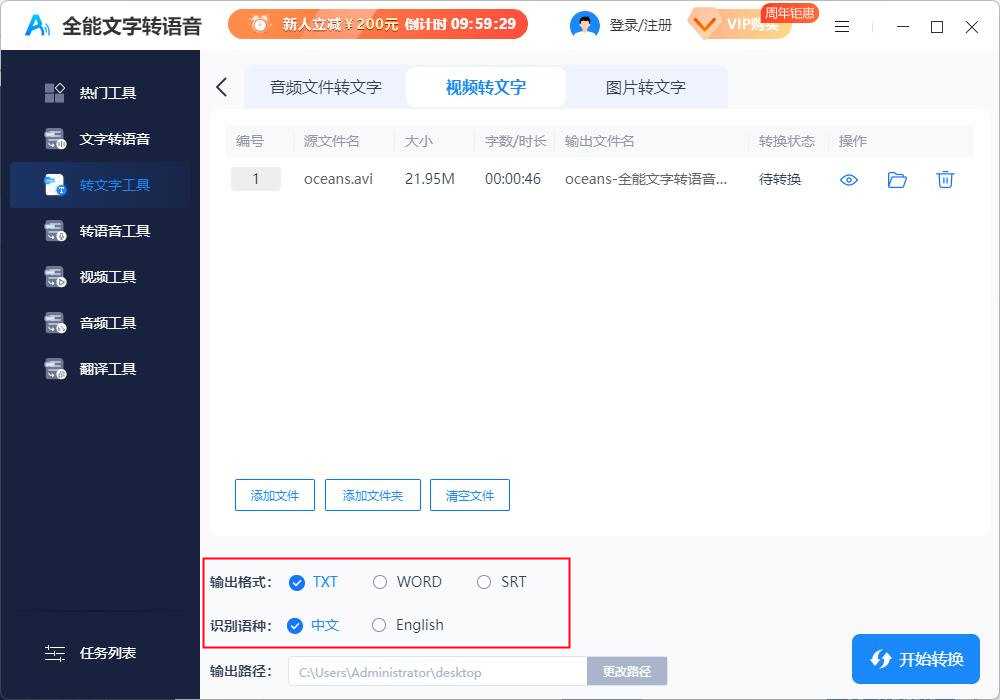
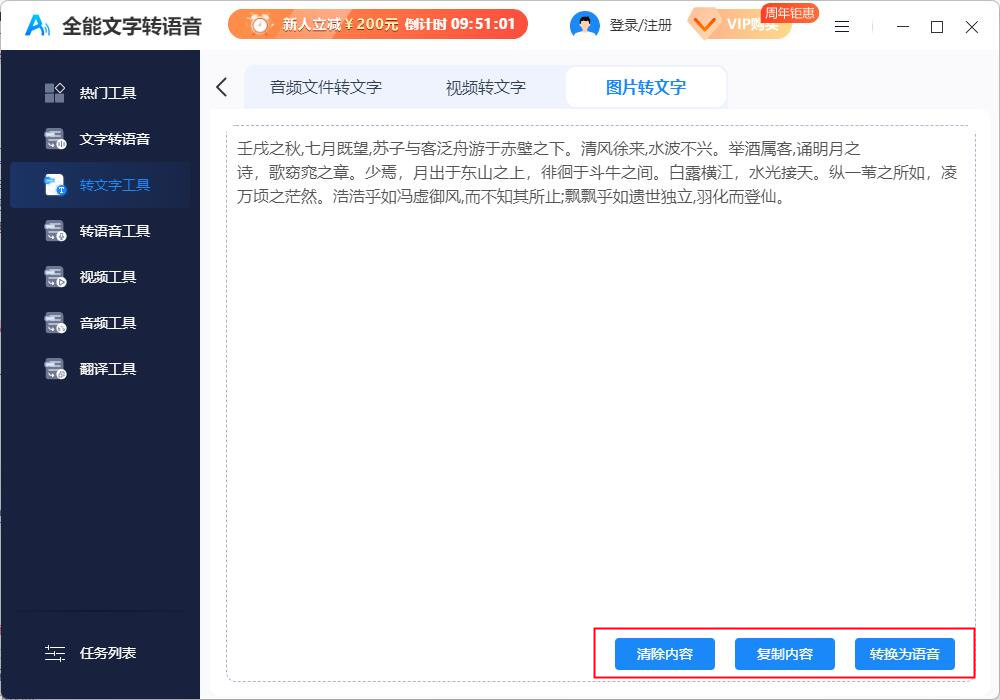
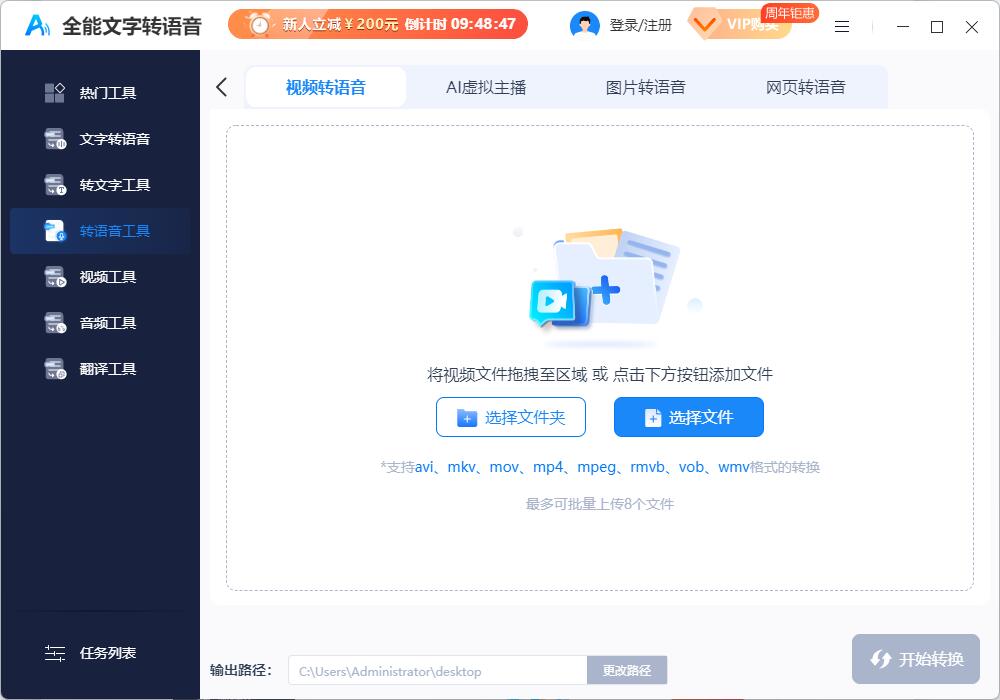 导入待转换的视频文件或者将其拖拽至转换区,系统默认导出mp3格式,设置文件输出路径后即可点击开始转换。
导入待转换的视频文件或者将其拖拽至转换区,系统默认导出mp3格式,设置文件输出路径后即可点击开始转换。
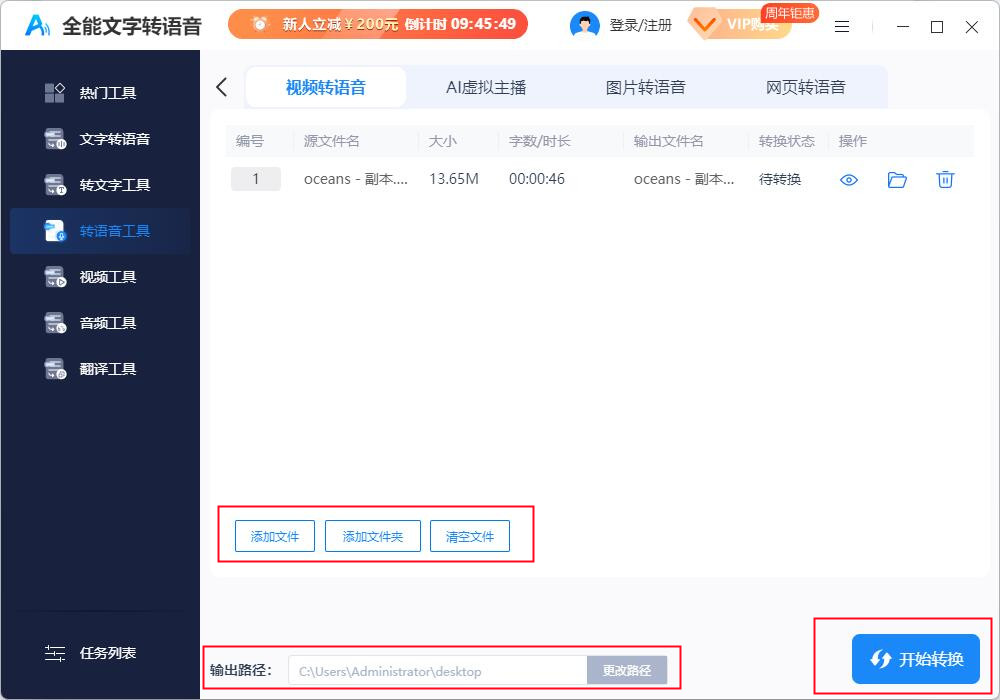
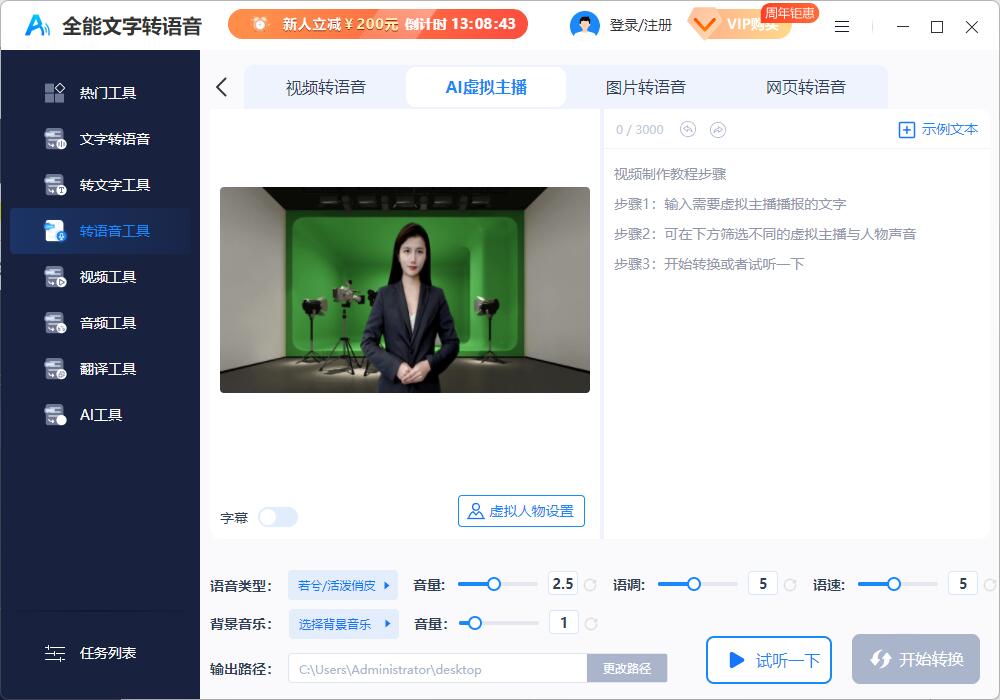 首先输入待配音的文案内容,设置虚拟主播的声音,完善文本中的多音字读法、间隔和数字读法,在试听的过程中逐步完善配音文件的音量、语调以及语速。
首先输入待配音的文案内容,设置虚拟主播的声音,完善文本中的多音字读法、间隔和数字读法,在试听的过程中逐步完善配音文件的音量、语调以及语速。
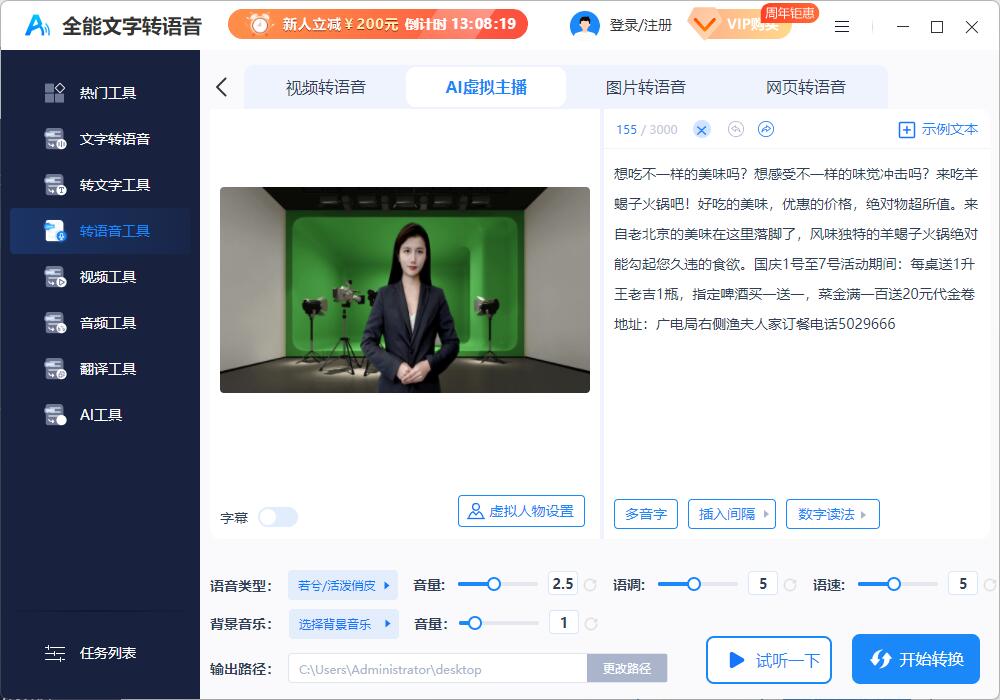 点击“虚拟人物设置”选择需要的主播外形和背景画面。可调节主播位置以及大小尺寸。
点击“虚拟人物设置”选择需要的主播外形和背景画面。可调节主播位置以及大小尺寸。
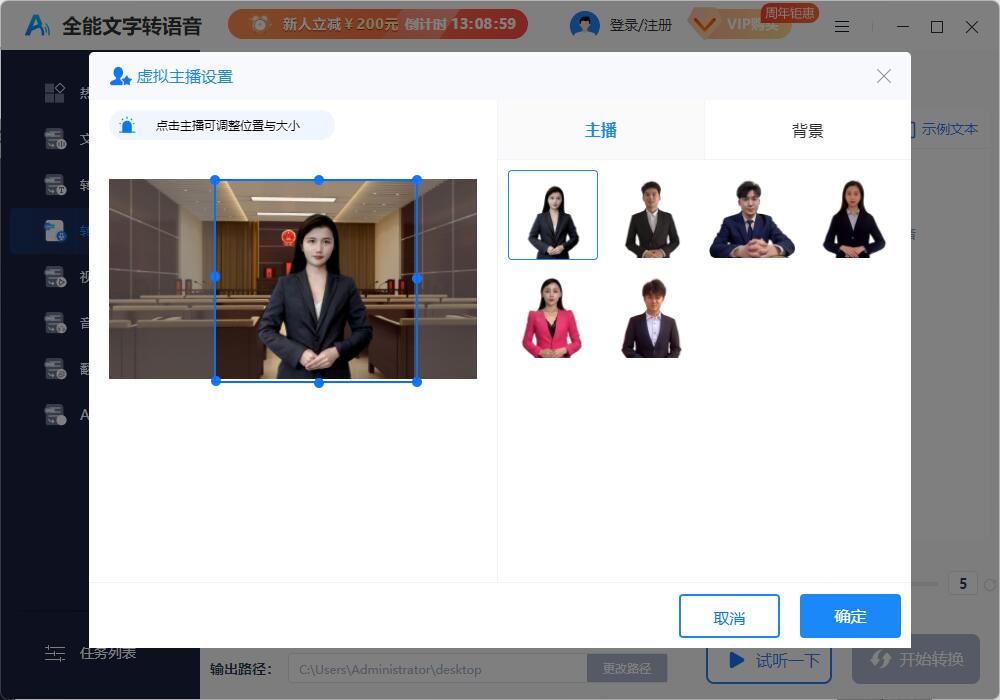 一切准备就绪后点击“开始转换”等待转换成功即可。
一切准备就绪后点击“开始转换”等待转换成功即可。
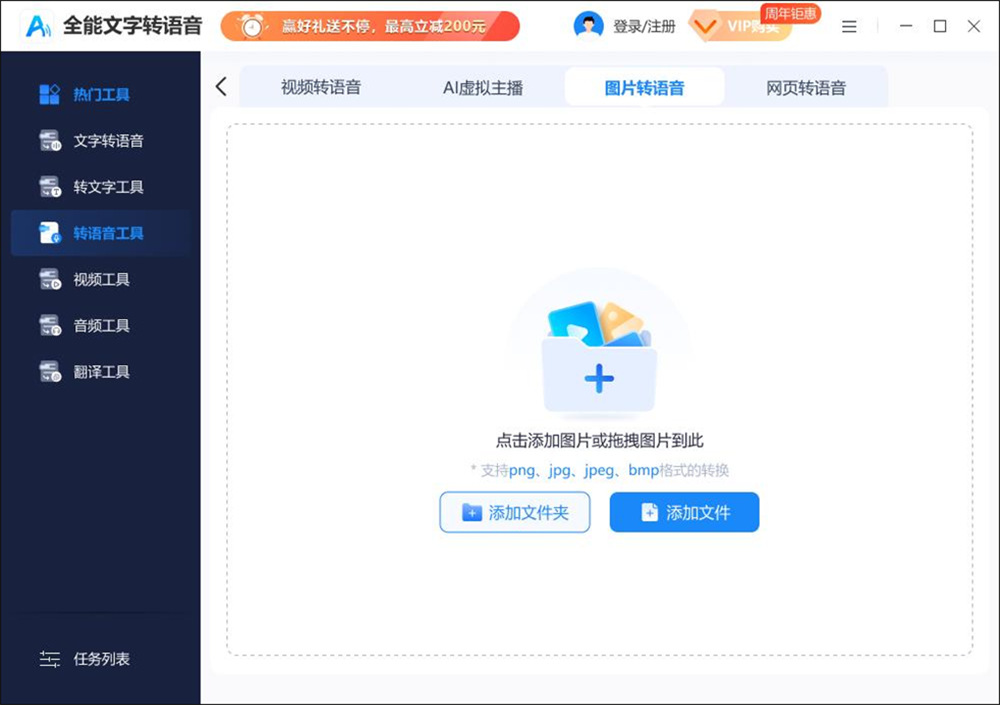 导入待转换的图片文件,系统即刻开始自动识别图片并提取文字。
导入待转换的图片文件,系统即刻开始自动识别图片并提取文字。
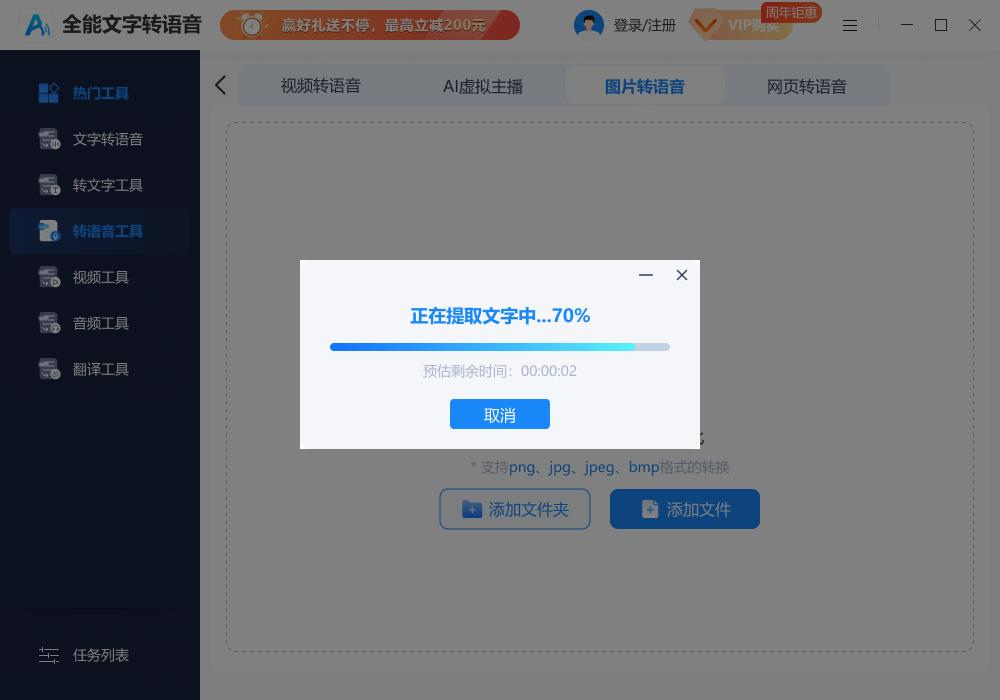 提取结束后,自动跳转到“输入文字进行配音”界面。
提取结束后,自动跳转到“输入文字进行配音”界面。
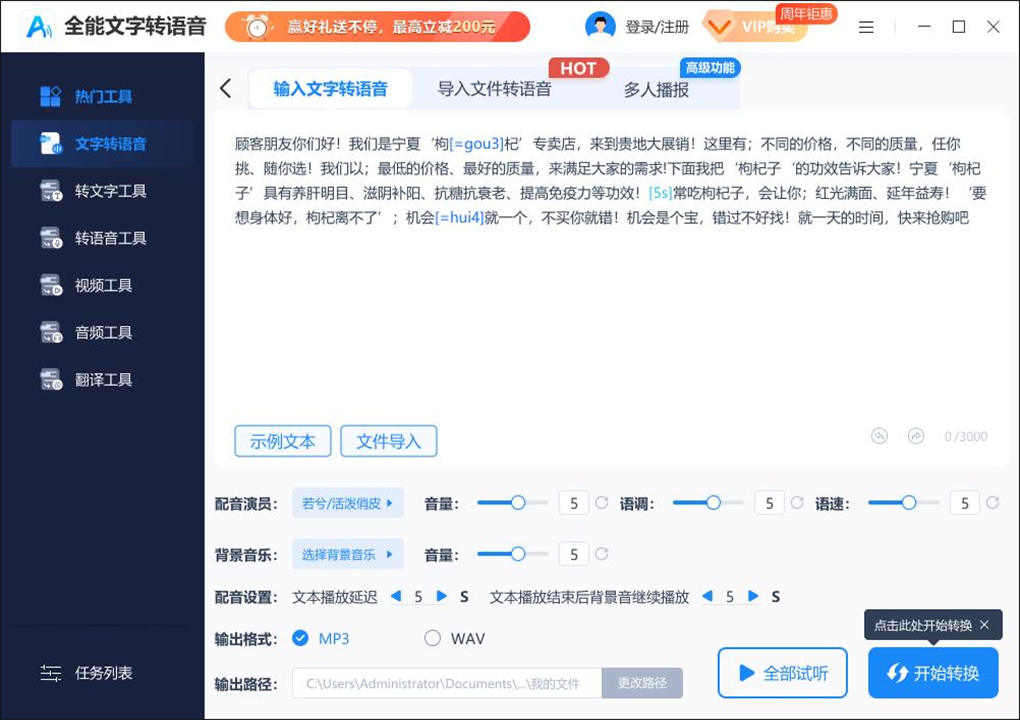 随后可按照【2.2.1输入文字转语音】中的文字配音流程进行后续操作。
随后可按照【2.2.1输入文字转语音】中的文字配音流程进行后续操作。
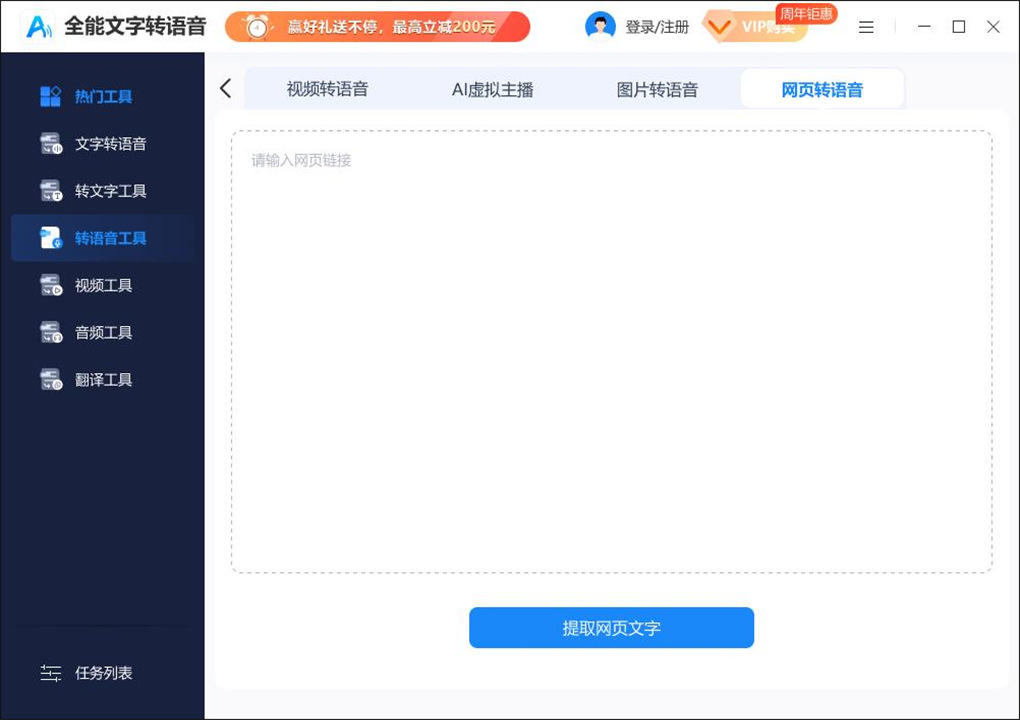 将待转换的网页链接粘贴至输入框,系统会自动识别网页信息并提取文字内容。
将待转换的网页链接粘贴至输入框,系统会自动识别网页信息并提取文字内容。
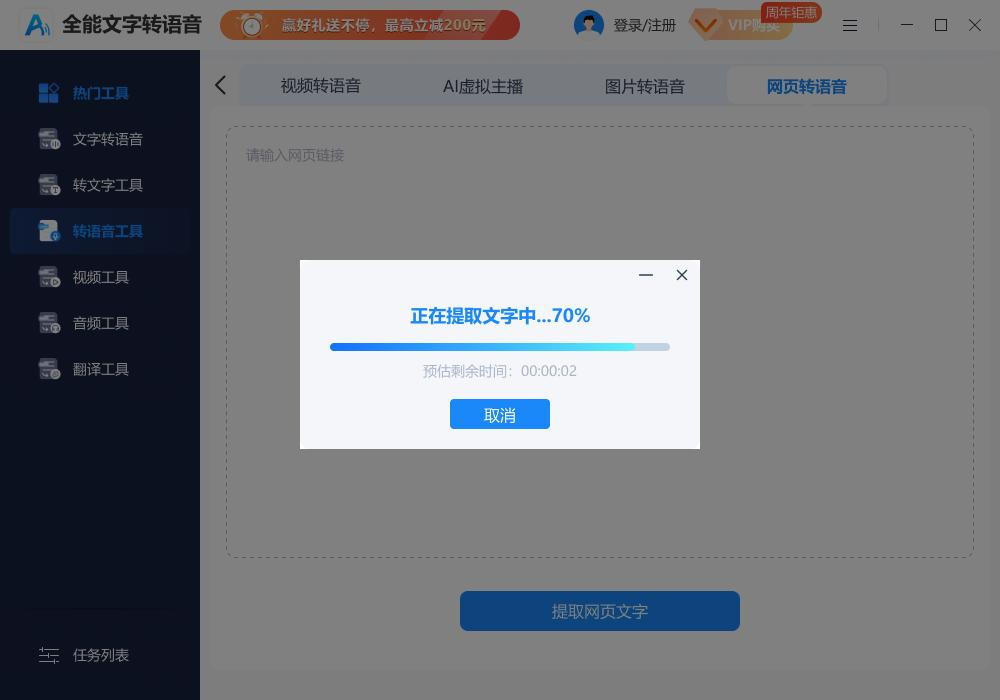 提取结束后,系统会将已提取文字自动展现并跳转到“输入文字进行配音”界面。
提取结束后,系统会将已提取文字自动展现并跳转到“输入文字进行配音”界面。
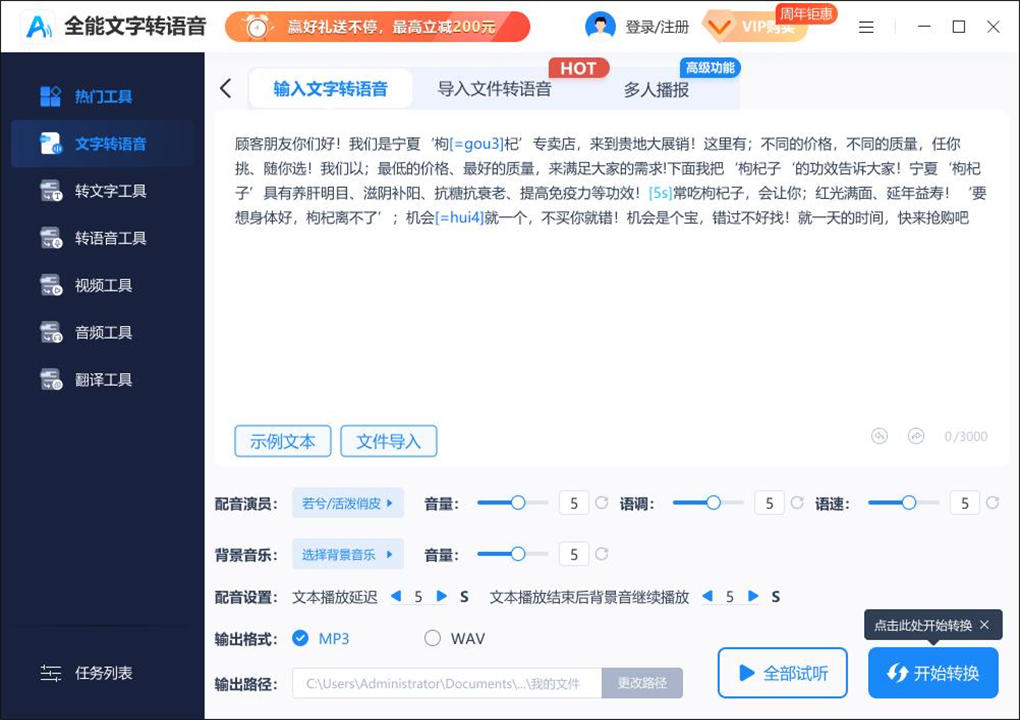 随后可按照【2.2.1输入文字转语音】中的文字配音流程进行后续操作。
随后可按照【2.2.1输入文字转语音】中的文字配音流程进行后续操作。
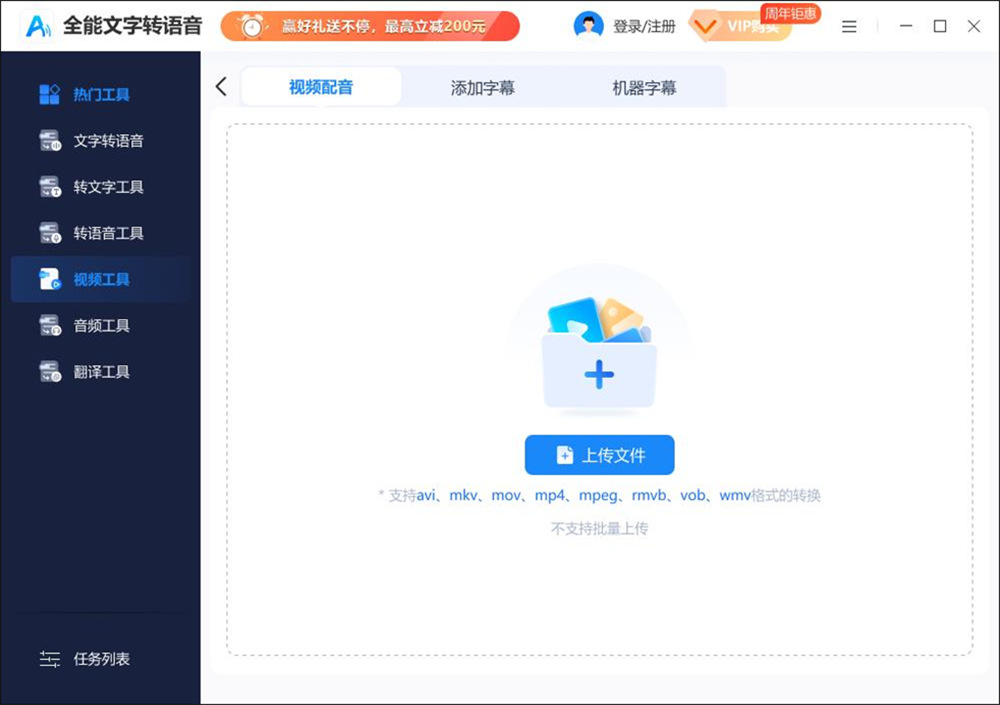 导入待配音的视频文件或将其拖拽至操作框后,系统会跳转到编辑页面。
导入待配音的视频文件或将其拖拽至操作框后,系统会跳转到编辑页面。
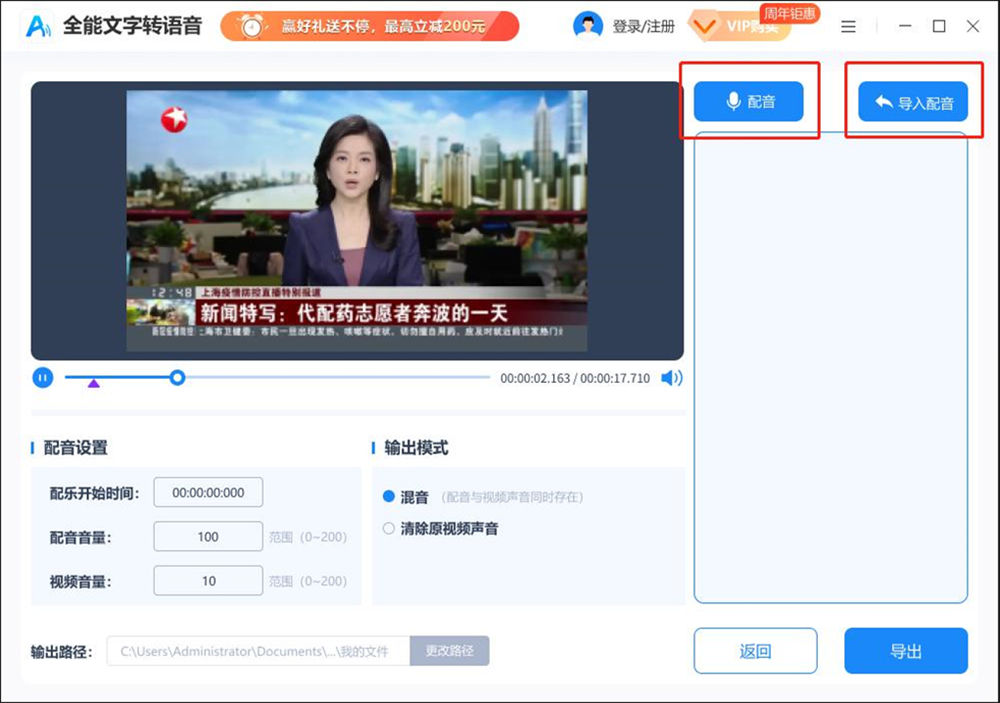 之后,我们可以选择自己现场用录音设备来配音,也可以选择导入已有的音频(如之前转语音的音频文件)。
之后,我们可以选择自己现场用录音设备来配音,也可以选择导入已有的音频(如之前转语音的音频文件)。
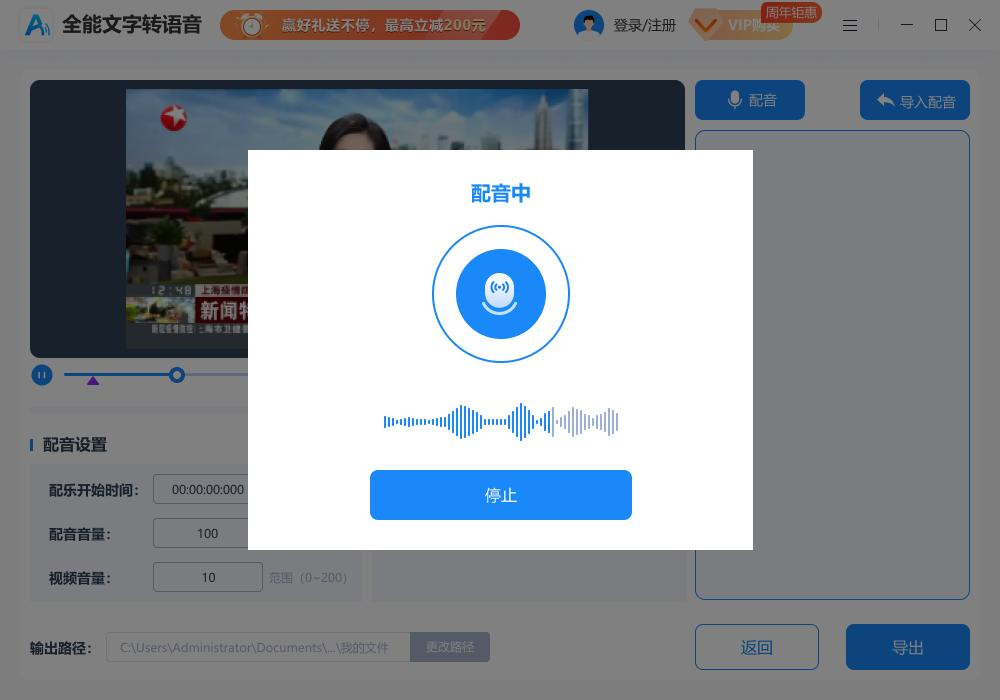 如对配音不满意可直接清空音频素材,重新录制。
如对配音不满意可直接清空音频素材,重新录制。
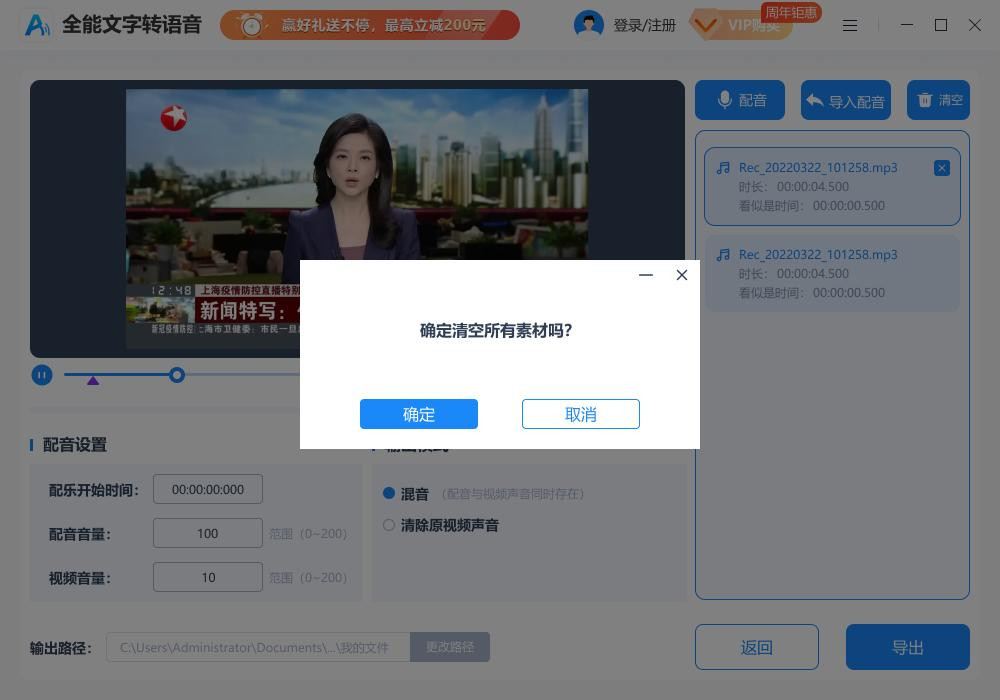 音频文件输入完毕后,可选择是否保留视频原声,然后按需调节音频配音的开始时间及音视频音量大小,确认无误后点击开始导出。
音频文件输入完毕后,可选择是否保留视频原声,然后按需调节音频配音的开始时间及音视频音量大小,确认无误后点击开始导出。
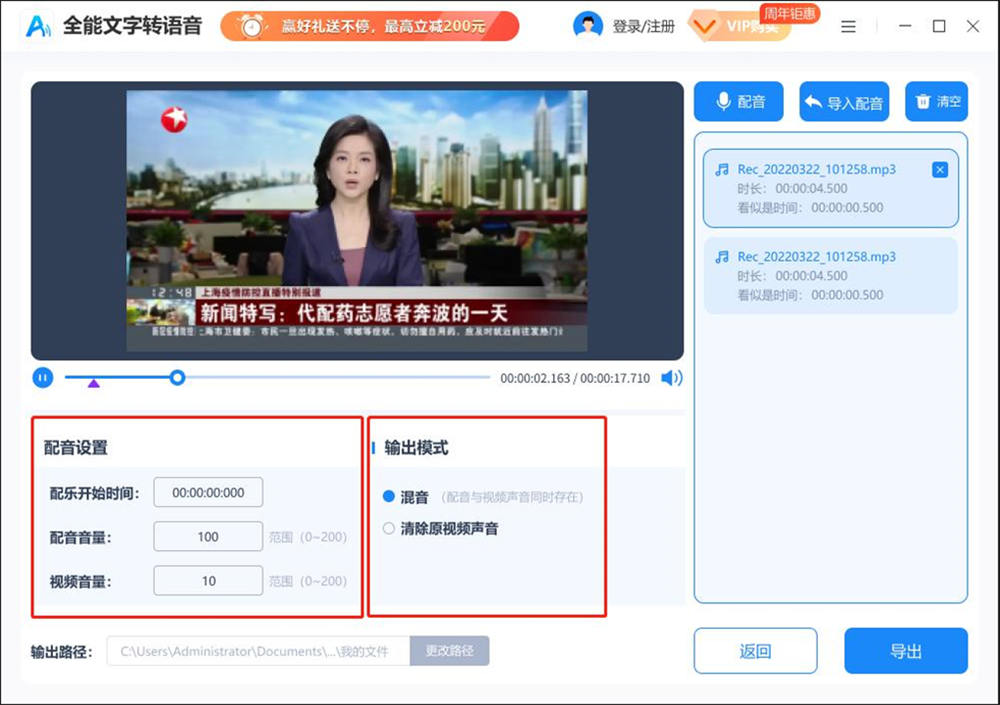
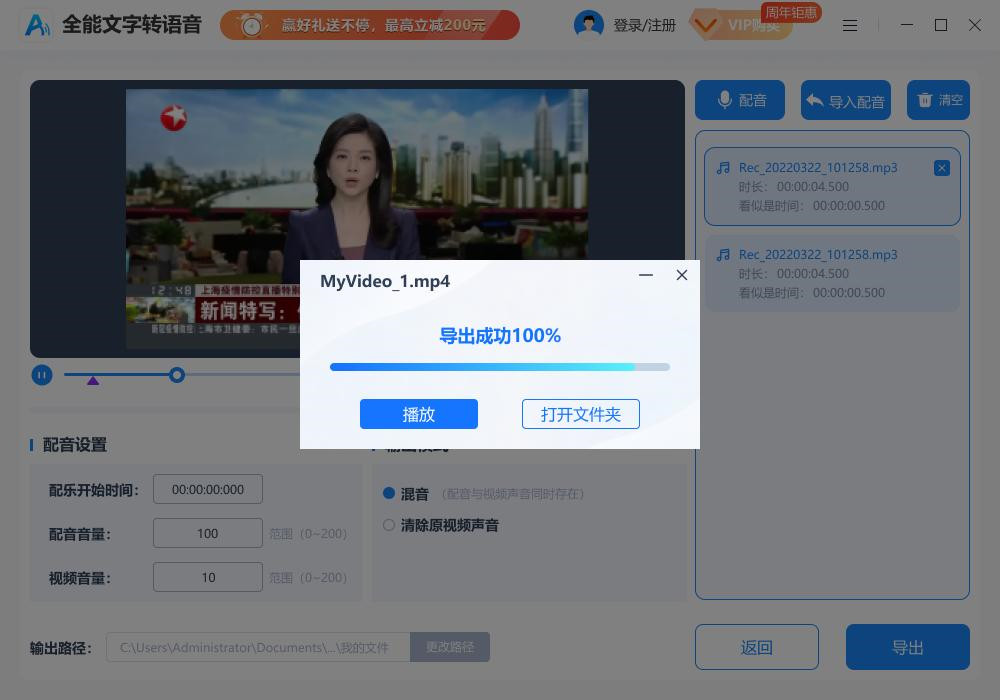 进入编辑页面后,点击右下方的“返回”按钮可离开该页面。要注意一旦返回上一级界面,编辑过程中的操作将不会被保存。
进入编辑页面后,点击右下方的“返回”按钮可离开该页面。要注意一旦返回上一级界面,编辑过程中的操作将不会被保存。
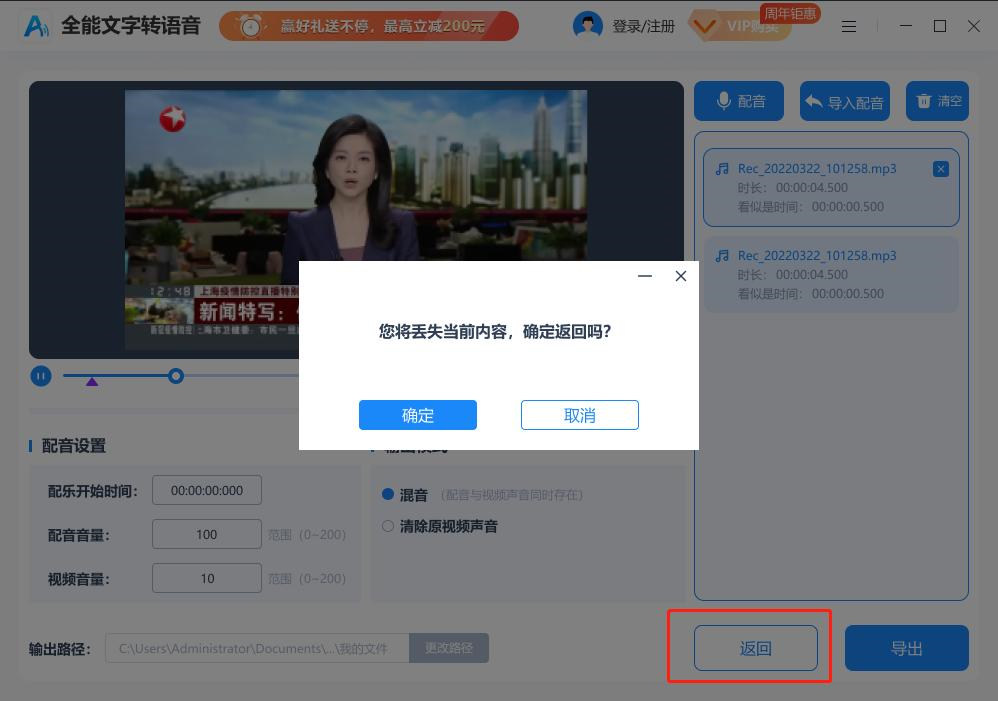
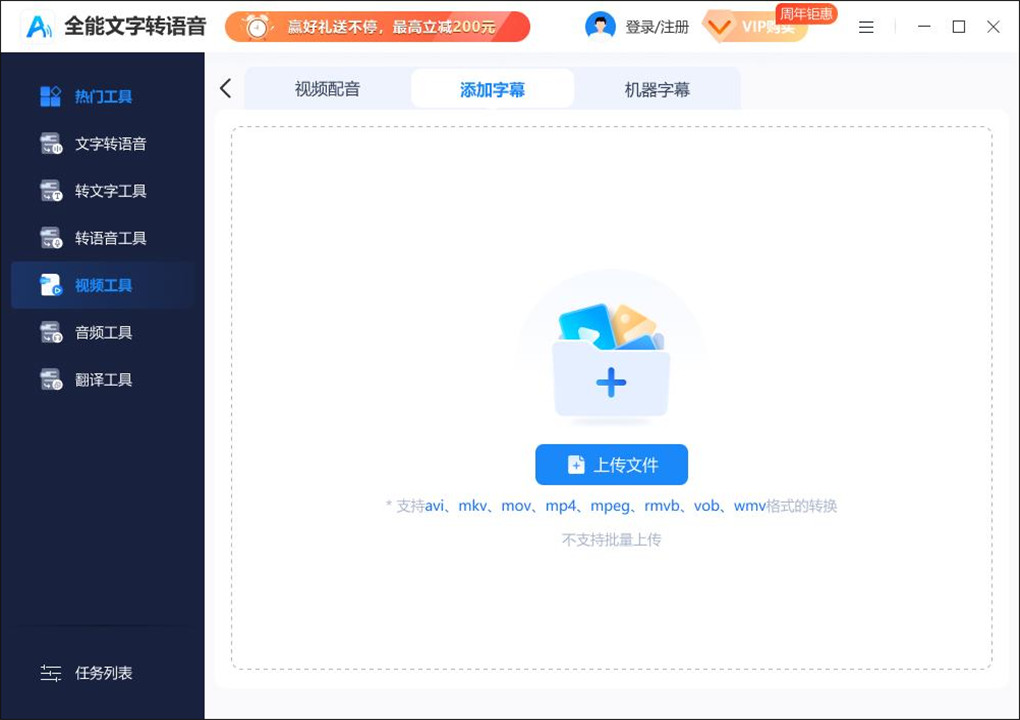 导入需要添加字幕的视频或将视频文件拖入操作框,即可进入编辑页面。随后点击“点击添加字幕”即会弹出字幕条。双击右上方的字幕框,即可编辑修改字幕内容。
导入需要添加字幕的视频或将视频文件拖入操作框,即可进入编辑页面。随后点击“点击添加字幕”即会弹出字幕条。双击右上方的字幕框,即可编辑修改字幕内容。
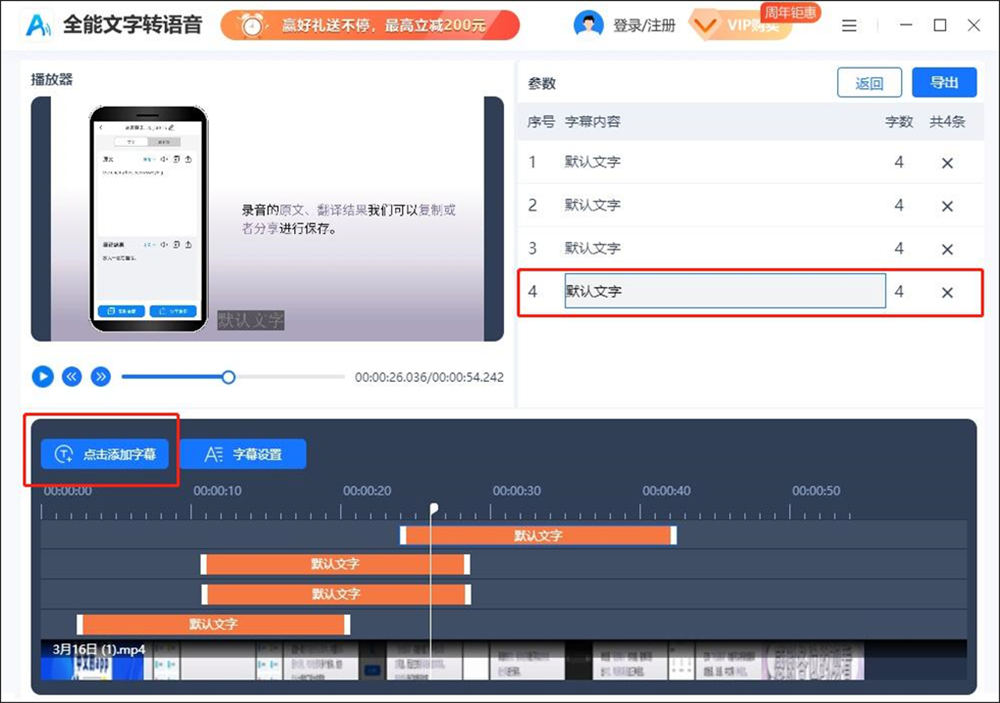 可通过拉伸/收缩下方字幕条的方式,控制字幕出现的时间长短。而拖拽字幕条到指定的位置则可以控制字幕出现的时间。
可通过拉伸/收缩下方字幕条的方式,控制字幕出现的时间长短。而拖拽字幕条到指定的位置则可以控制字幕出现的时间。
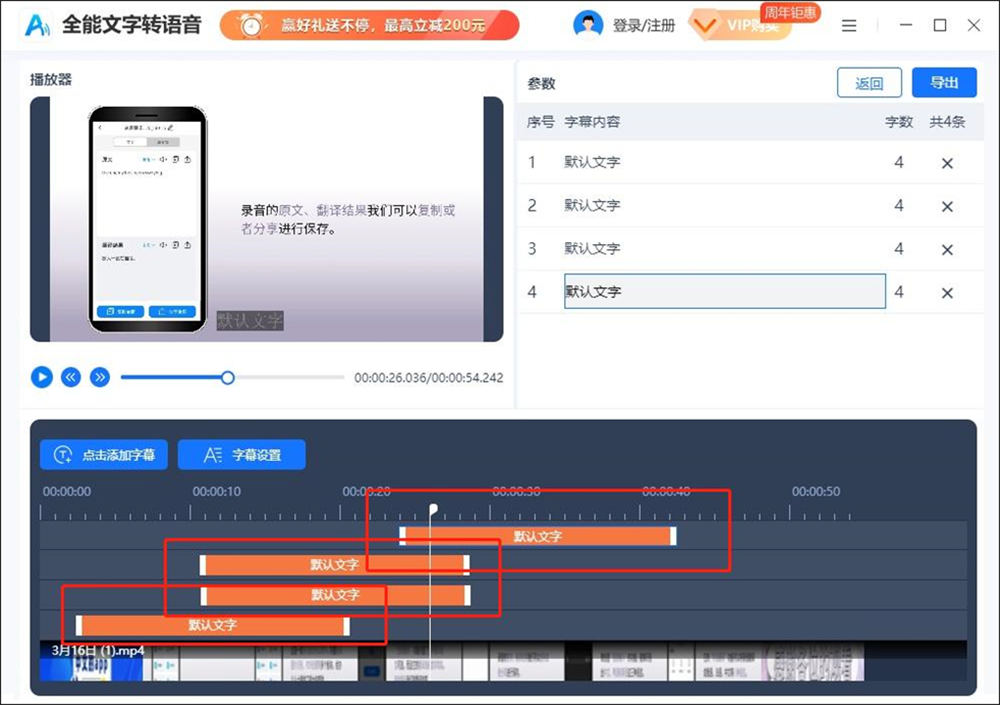 调整好字幕内容以及字幕位置后,点击“字幕设置”按钮进行字幕颜色、大小、阴影、透明度等样式设置,然后点击“使用当前设置”。
调整好字幕内容以及字幕位置后,点击“字幕设置”按钮进行字幕颜色、大小、阴影、透明度等样式设置,然后点击“使用当前设置”。
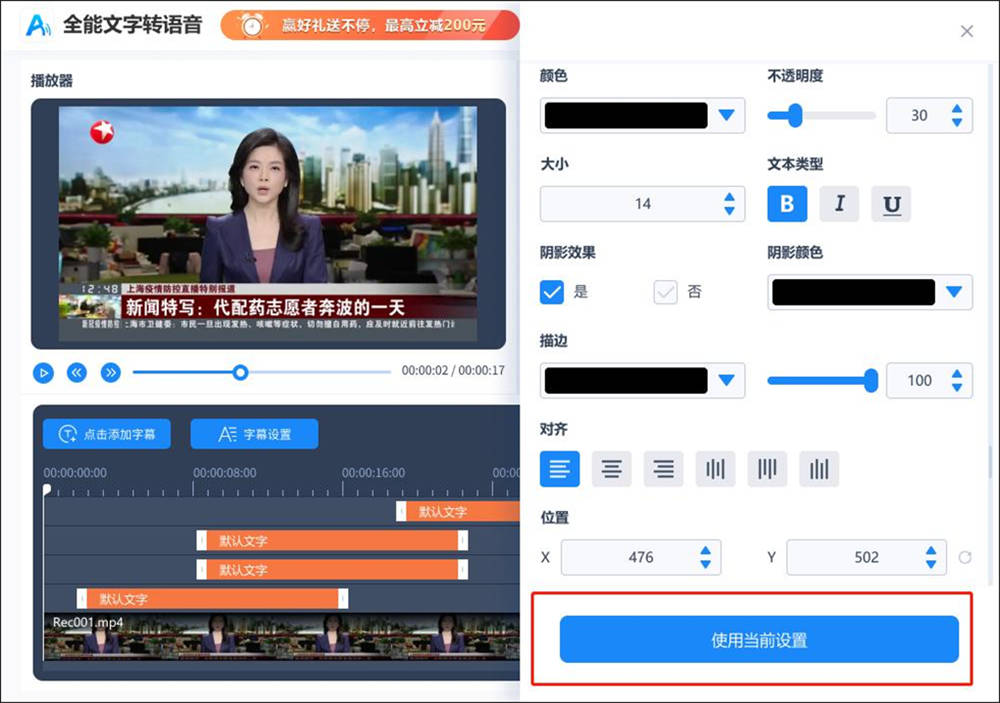
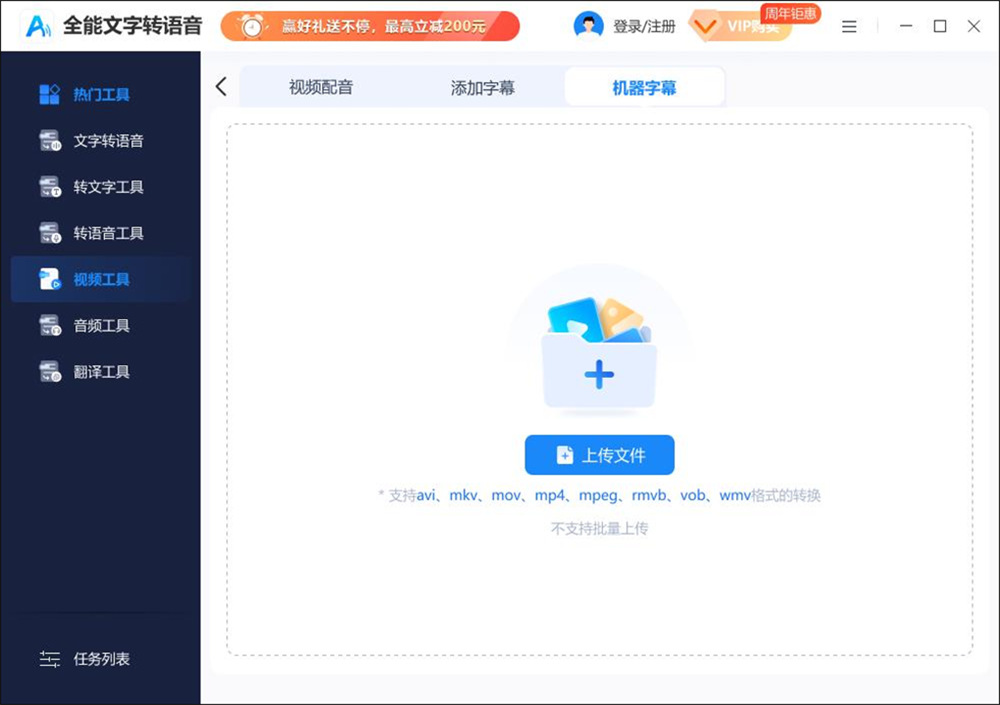 导入视频或将视频文件拖入操作框后,即可进入编辑页面。点击“AI识别字幕”后,选择视频语音种类,系统会自动识别视频中的语音内容并导出字幕。
导入视频或将视频文件拖入操作框后,即可进入编辑页面。点击“AI识别字幕”后,选择视频语音种类,系统会自动识别视频中的语音内容并导出字幕。
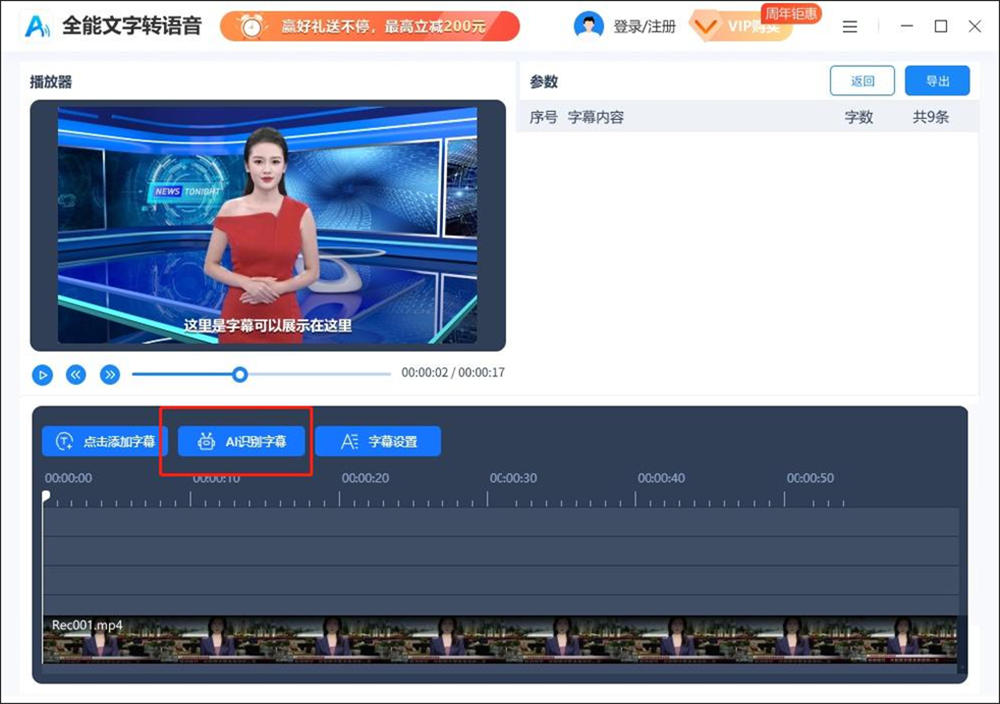
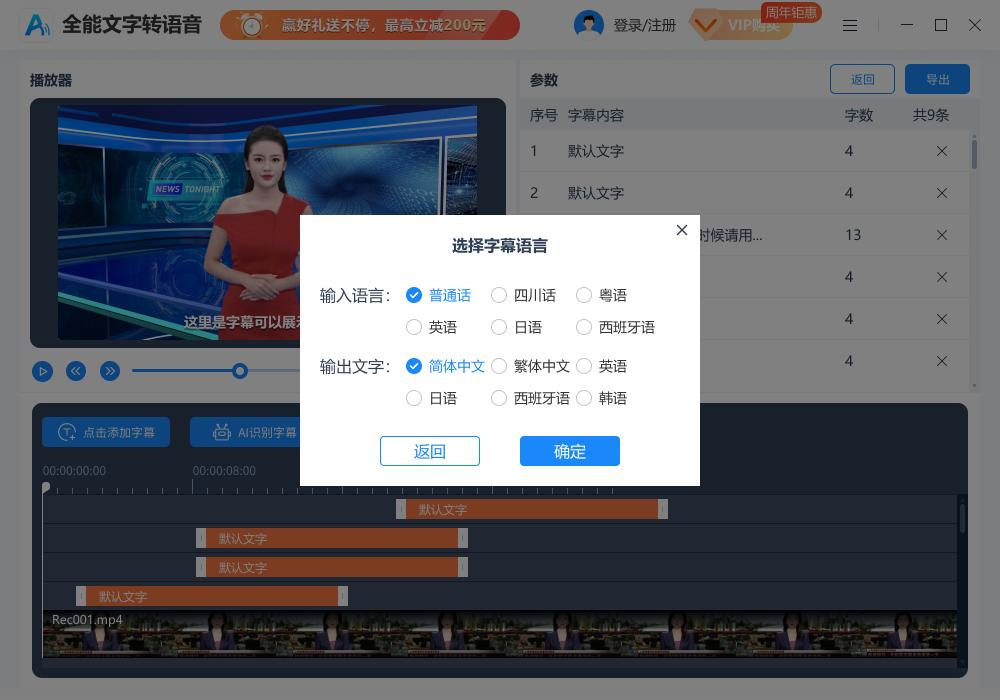 随后我们可以按需进行字幕时长、字体等相关设置,设置完毕后可点击导出视频文件。
随后我们可以按需进行字幕时长、字体等相关设置,设置完毕后可点击导出视频文件。
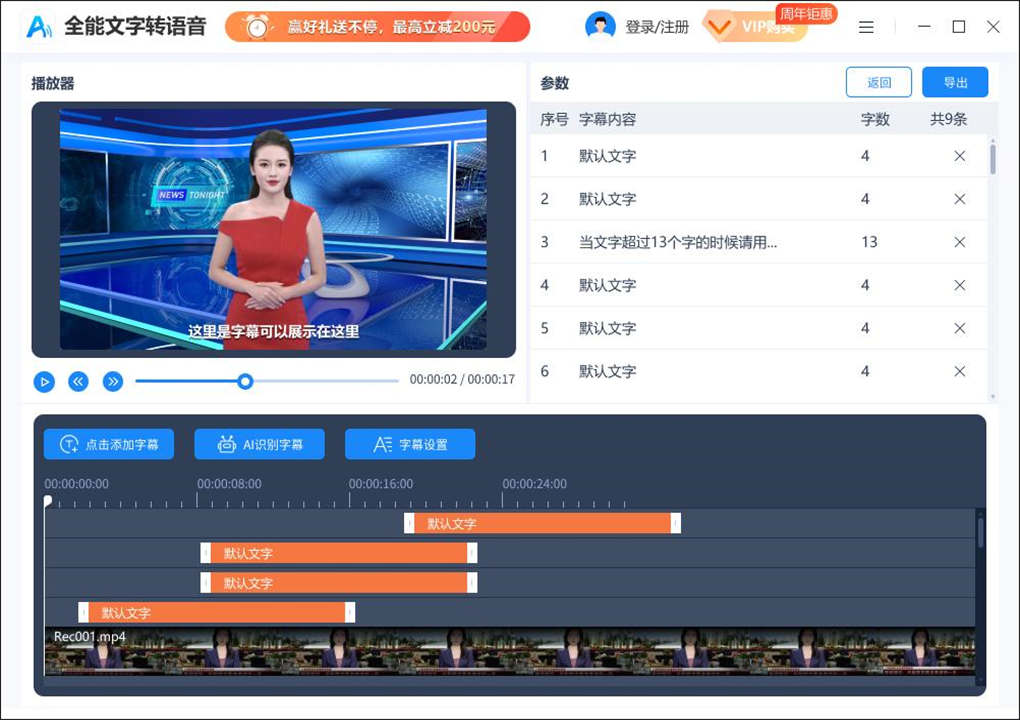
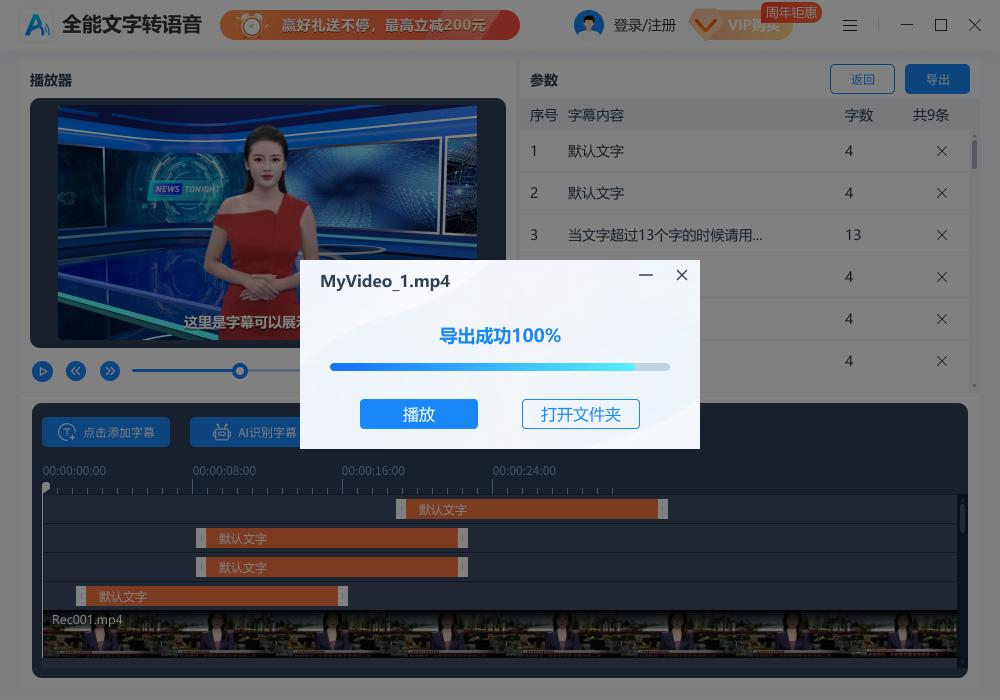
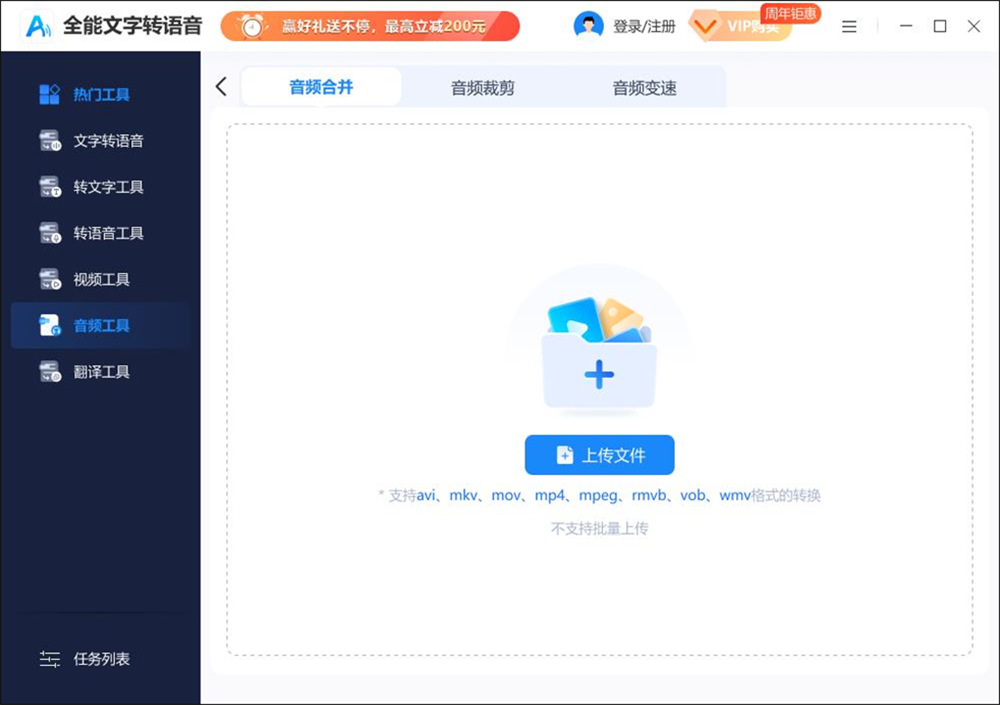 上传待合并的音频文件或者将其直接拖拽至操作框。
上传待合并的音频文件或者将其直接拖拽至操作框。
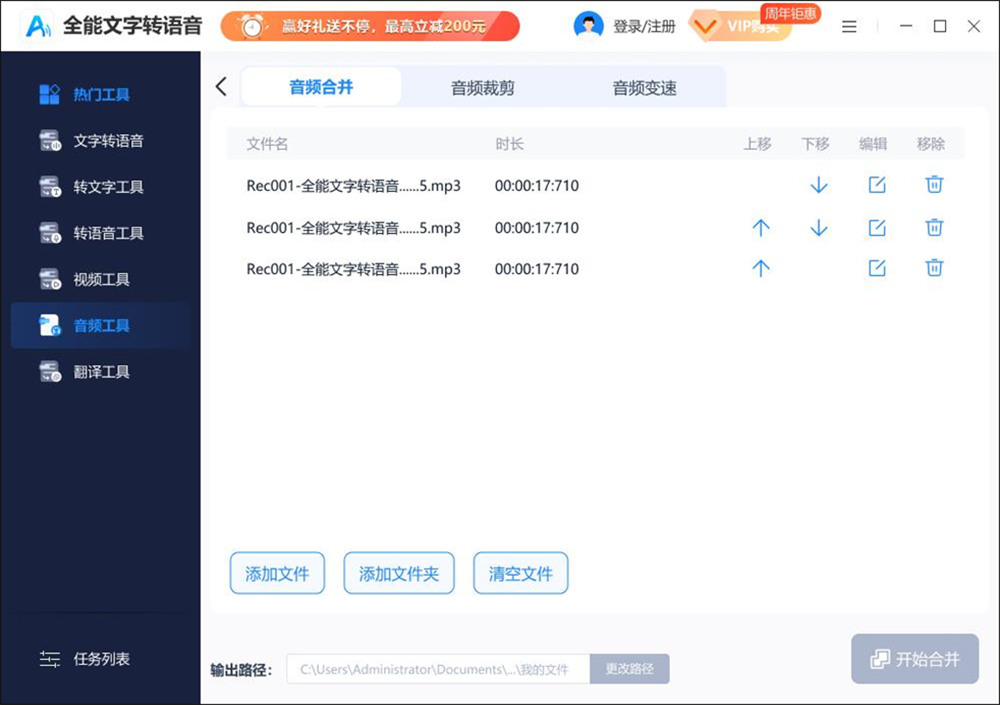 可自由拖拽音频文件来调整合并顺序,也可以直接编辑单个音频文件,分割剪辑出我们需要的片段。
可自由拖拽音频文件来调整合并顺序,也可以直接编辑单个音频文件,分割剪辑出我们需要的片段。
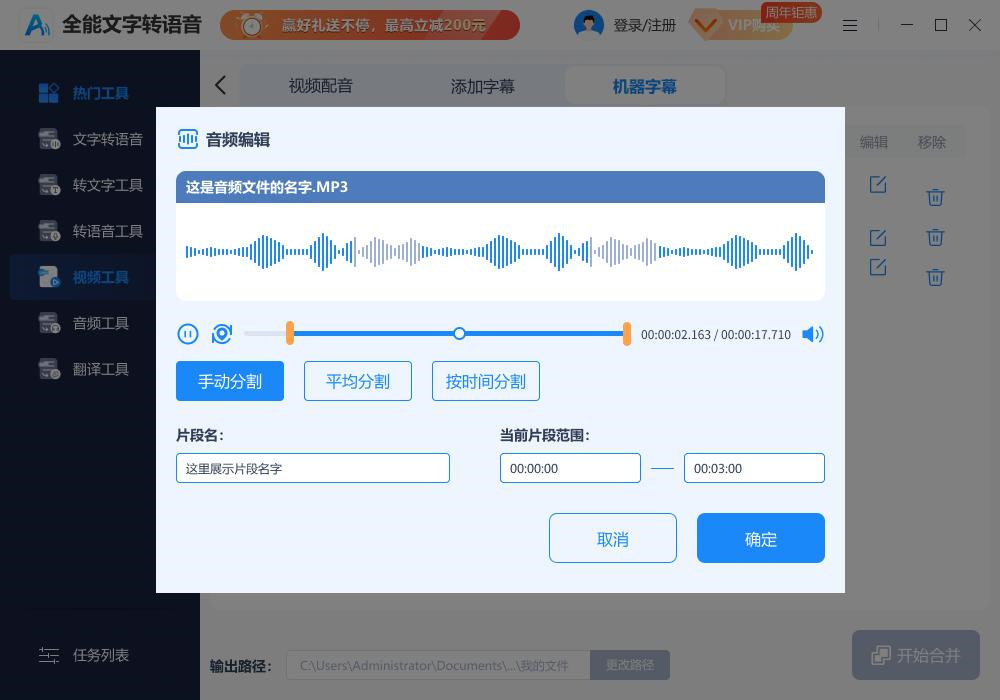 确认无误后就可以点击“开始合并”,等待转换成功。
确认无误后就可以点击“开始合并”,等待转换成功。
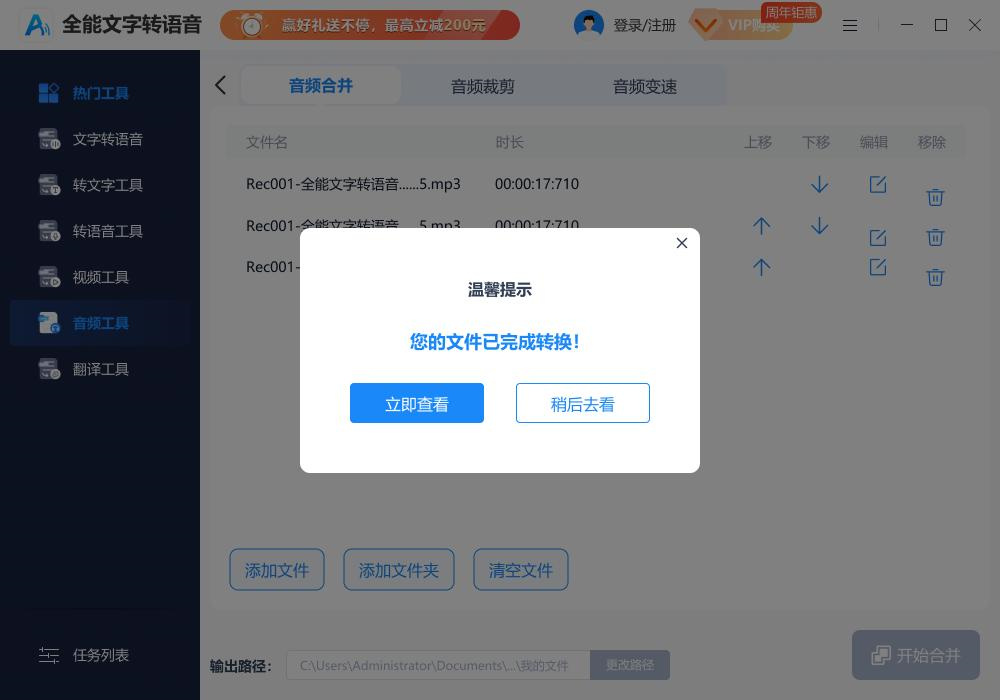
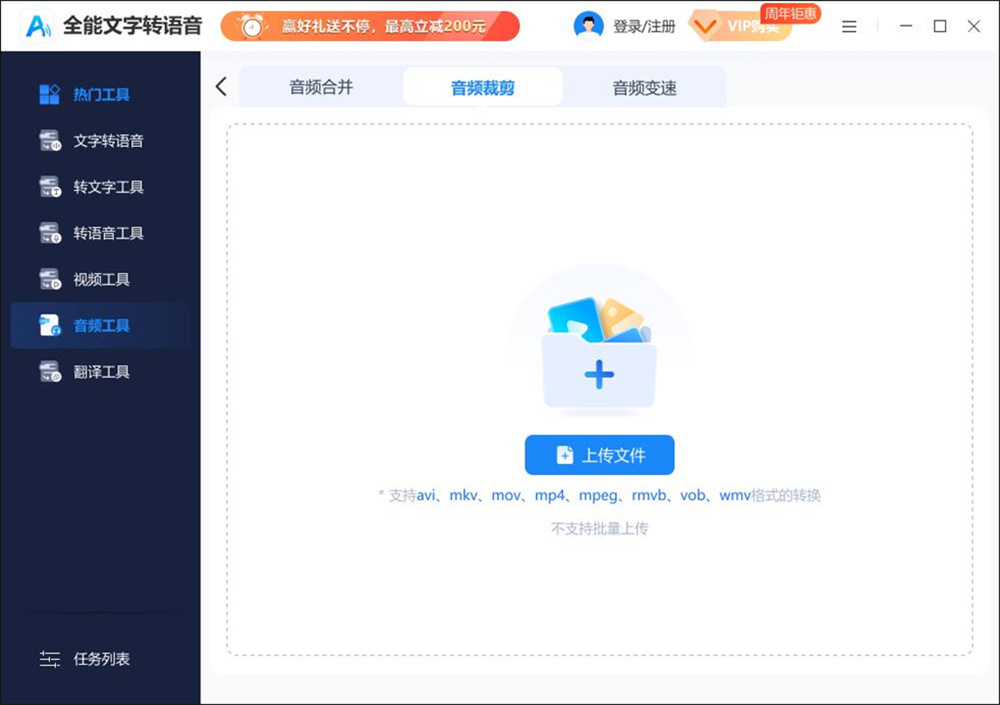 导入待裁剪的音频文件或直接将其拖拽进操作框后,点击“编辑”按钮。
导入待裁剪的音频文件或直接将其拖拽进操作框后,点击“编辑”按钮。
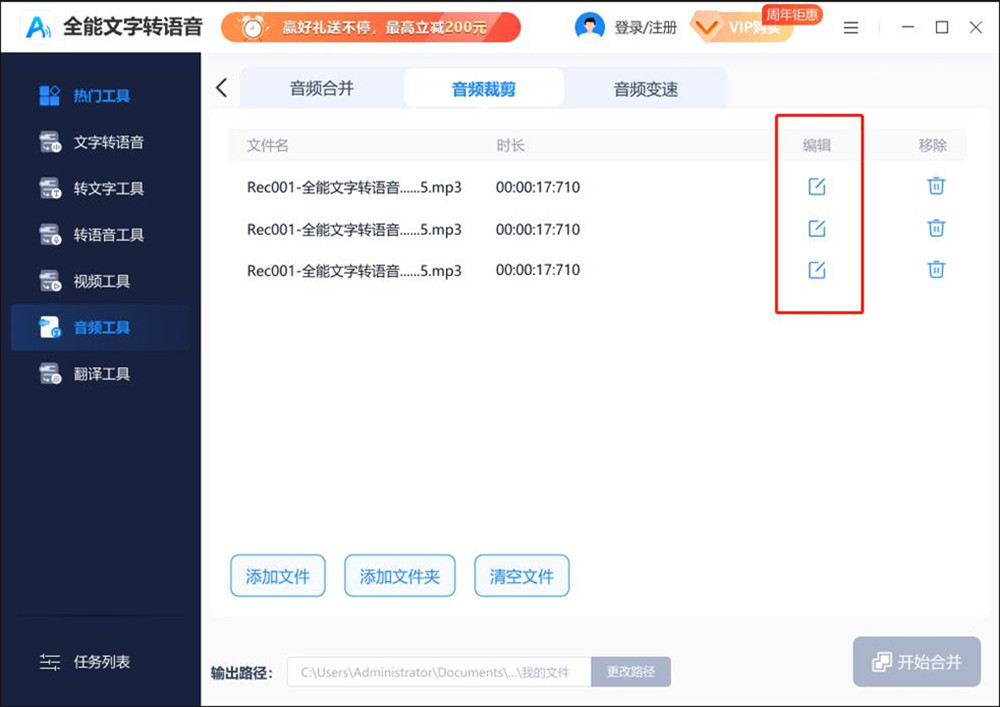 根据自己的需求选择不同的分割模式。
①“手动分割”自己拖拽分隔条,选择想要分割的部分。
②“平均分割”则是自动平均将音频分割开几份。
③“按时间分割”会按照我们所填写时间来分割。
根据自己的需求选择不同的分割模式。
①“手动分割”自己拖拽分隔条,选择想要分割的部分。
②“平均分割”则是自动平均将音频分割开几份。
③“按时间分割”会按照我们所填写时间来分割。
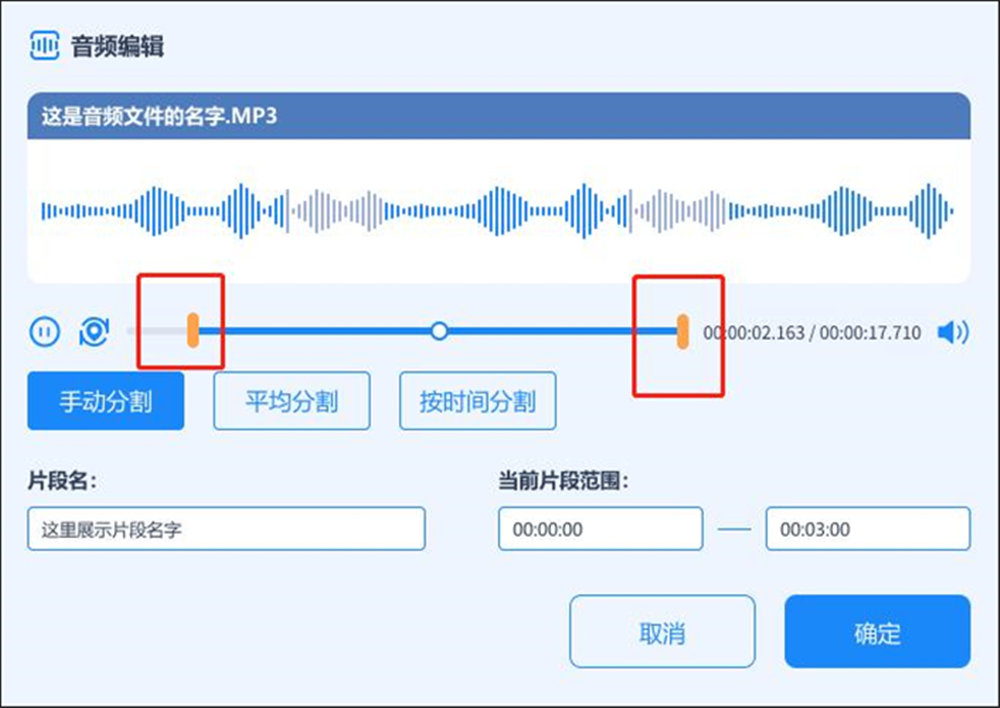
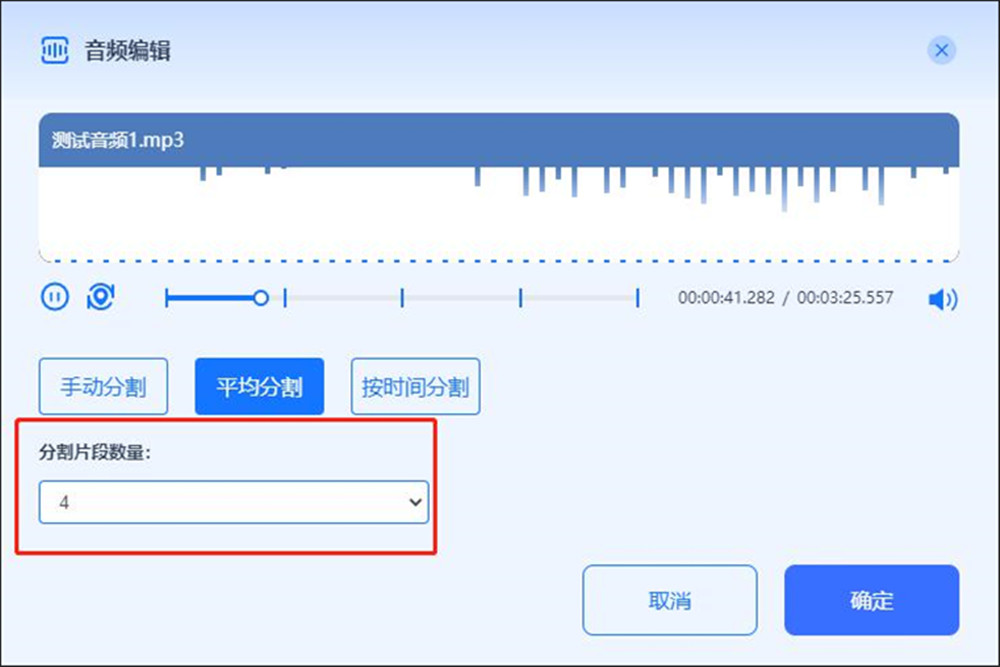
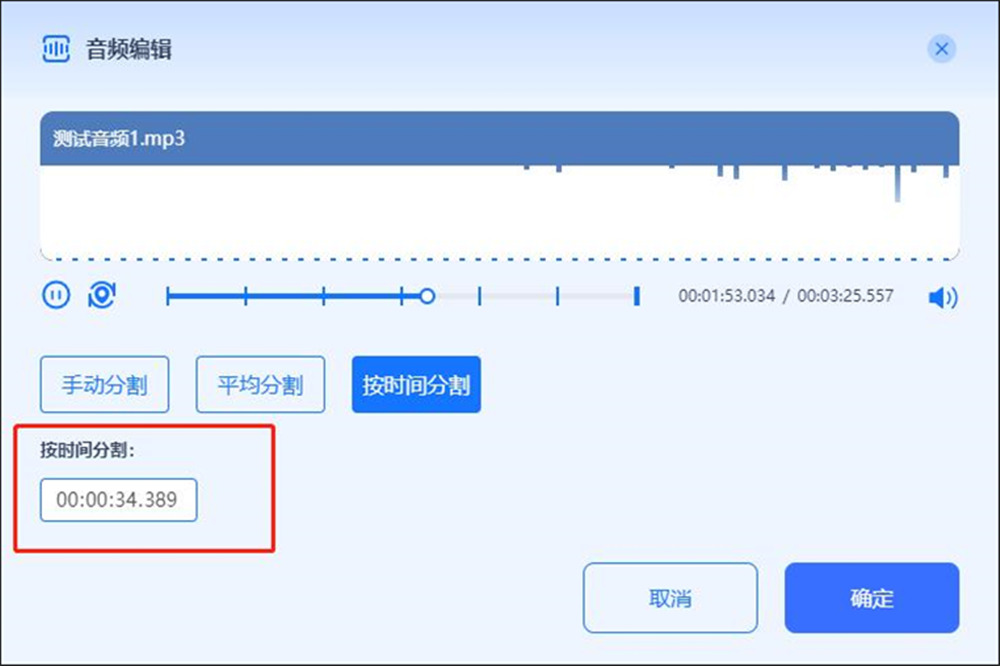 点击确认后,点击“开始裁剪”,等待转换成功即可。
点击确认后,点击“开始裁剪”,等待转换成功即可。
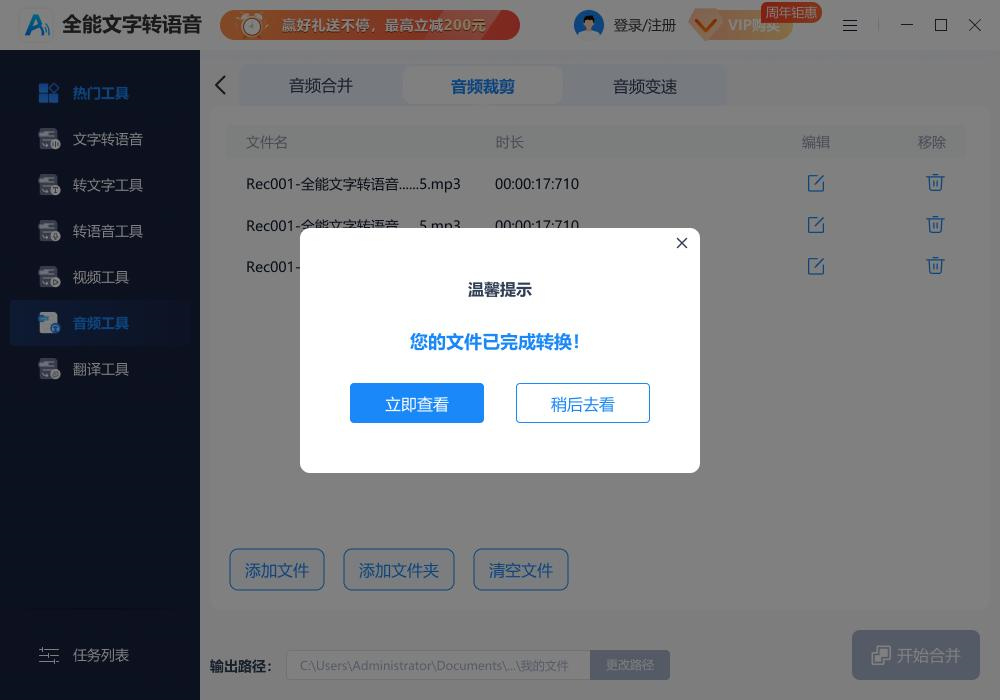
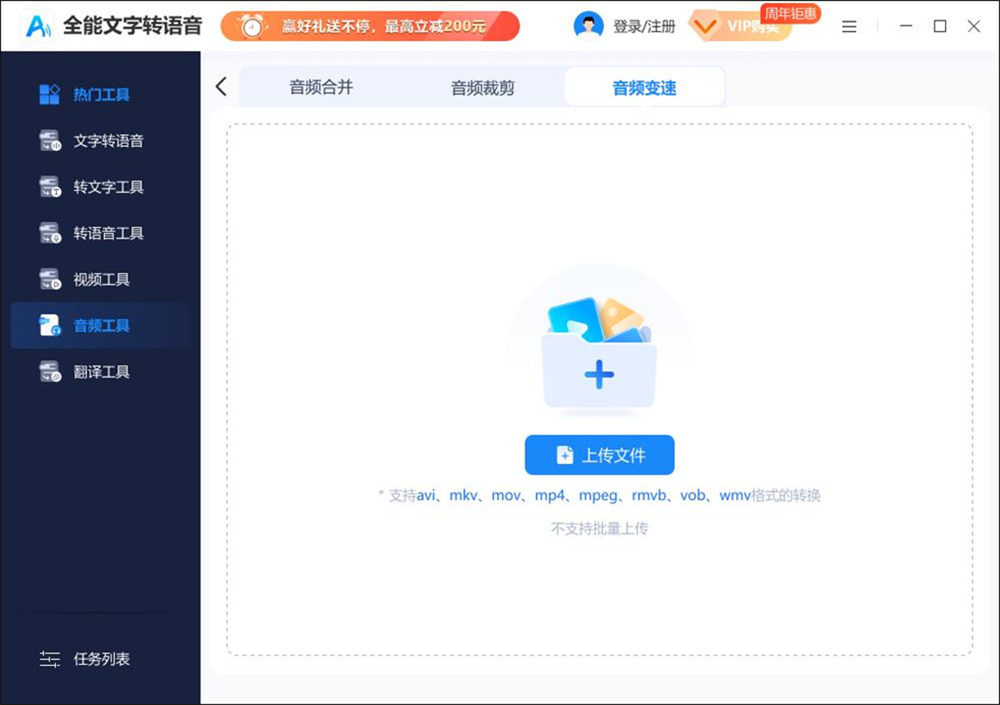 导入需要变速的音频文件或将其直接拖拽进操作框后。点击“播放速度”调整音频播放速度。如文件多较可选择批量设置。
导入需要变速的音频文件或将其直接拖拽进操作框后。点击“播放速度”调整音频播放速度。如文件多较可选择批量设置。
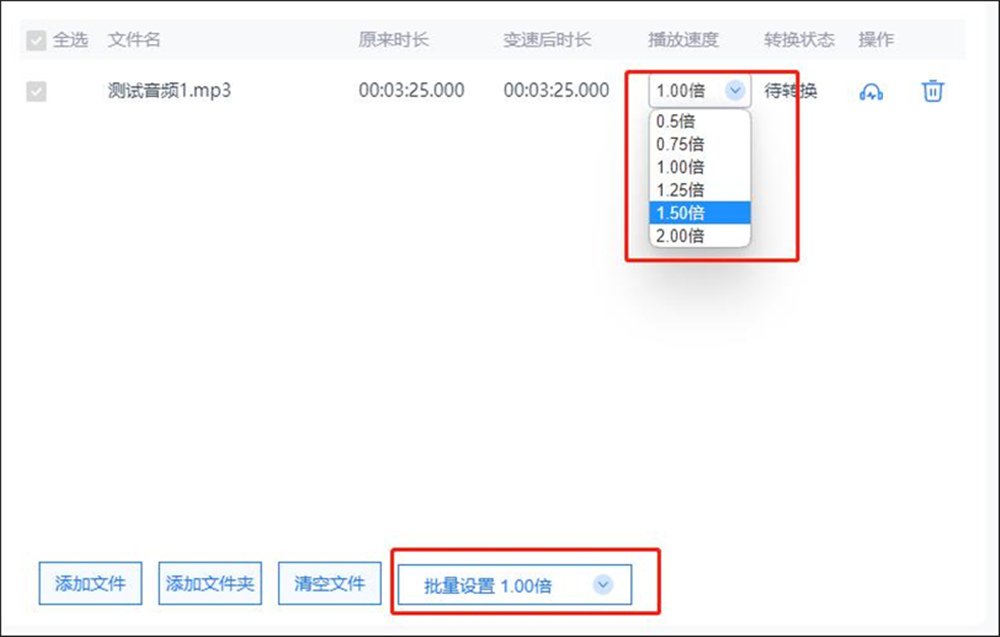 选择设置完后点击“全部变速”,等待转换完成即可。
选择设置完后点击“全部变速”,等待转换完成即可。
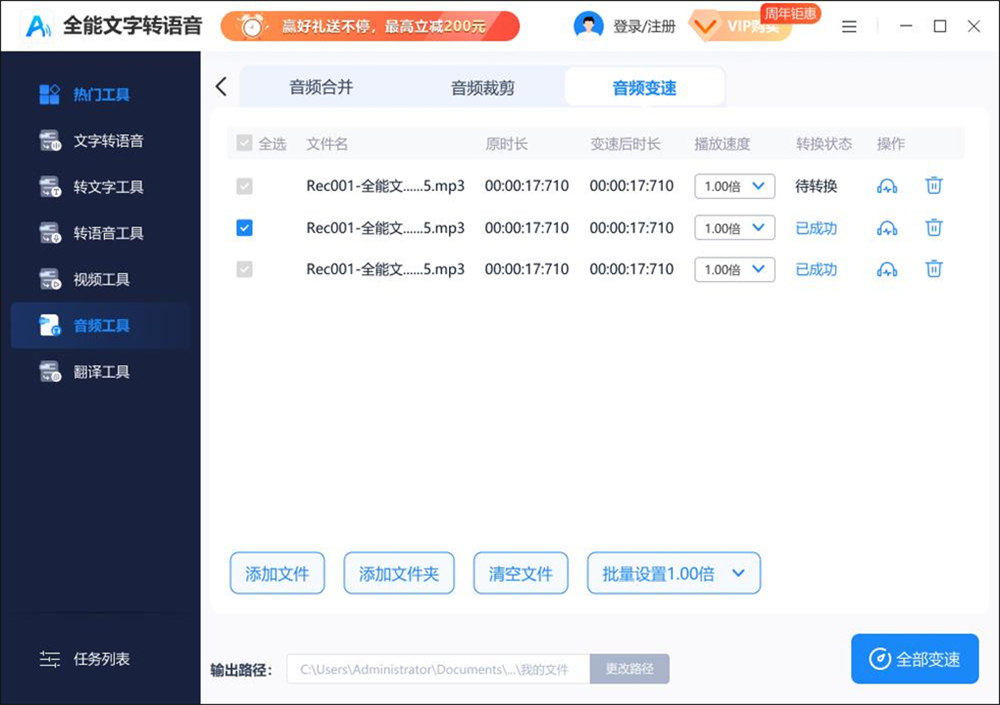
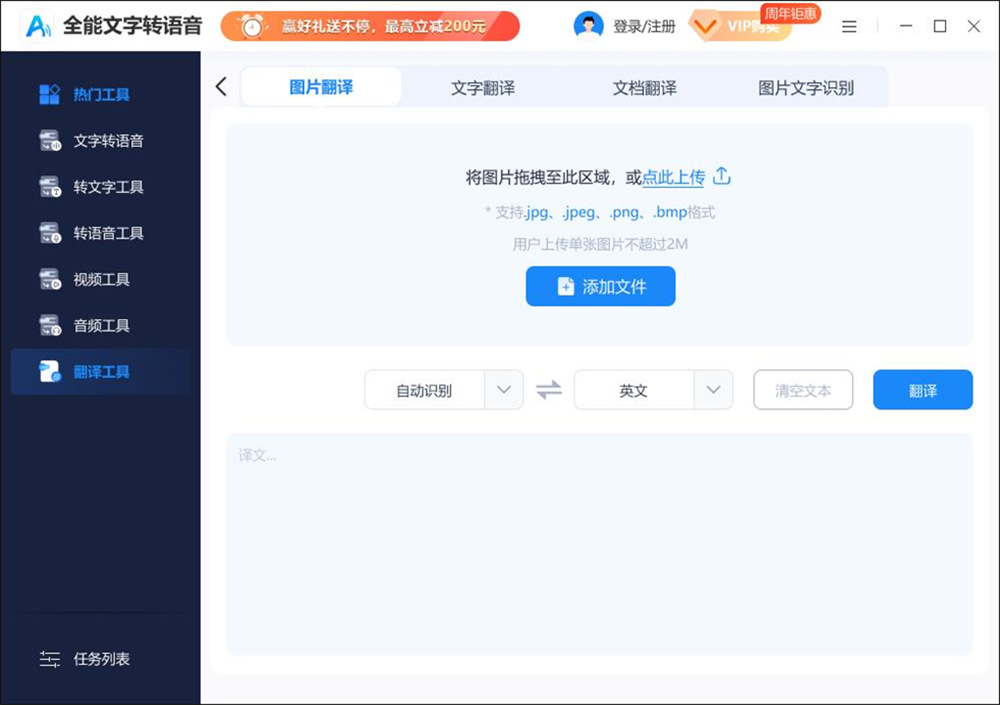 导入需要翻译的图片或将其直接拖拽至操作框。(目前支持jpg、jpeg、bmp、png格式)。上传文件后,系统会自动识别提取文字,选择翻译的目标语种,点击“翻译”按钮即可展示翻译结果。
导入需要翻译的图片或将其直接拖拽至操作框。(目前支持jpg、jpeg、bmp、png格式)。上传文件后,系统会自动识别提取文字,选择翻译的目标语种,点击“翻译”按钮即可展示翻译结果。
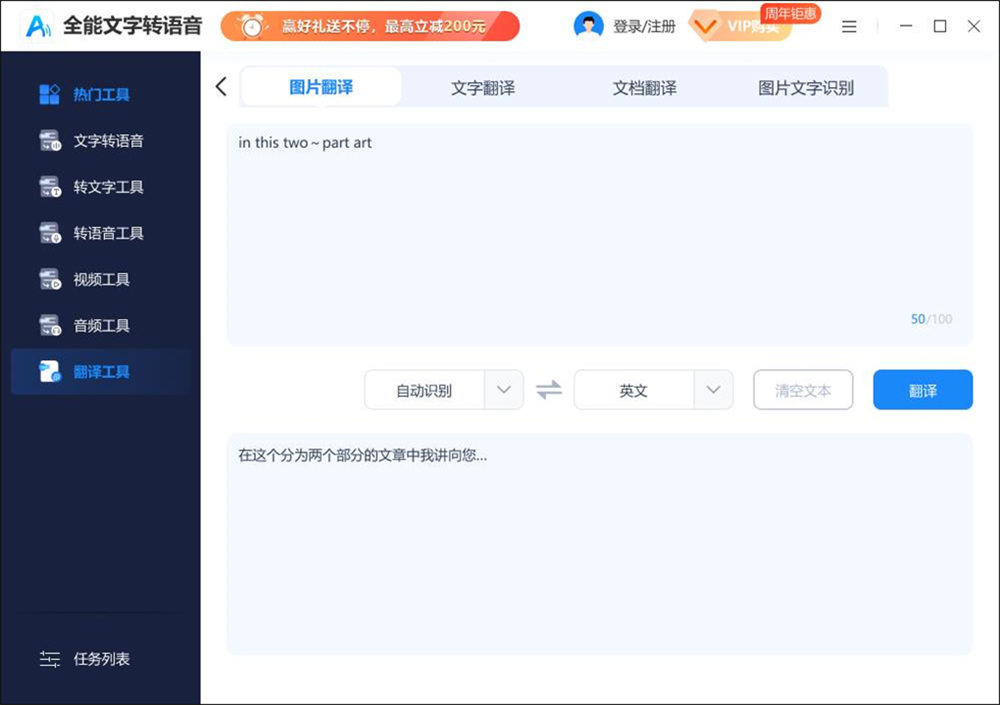
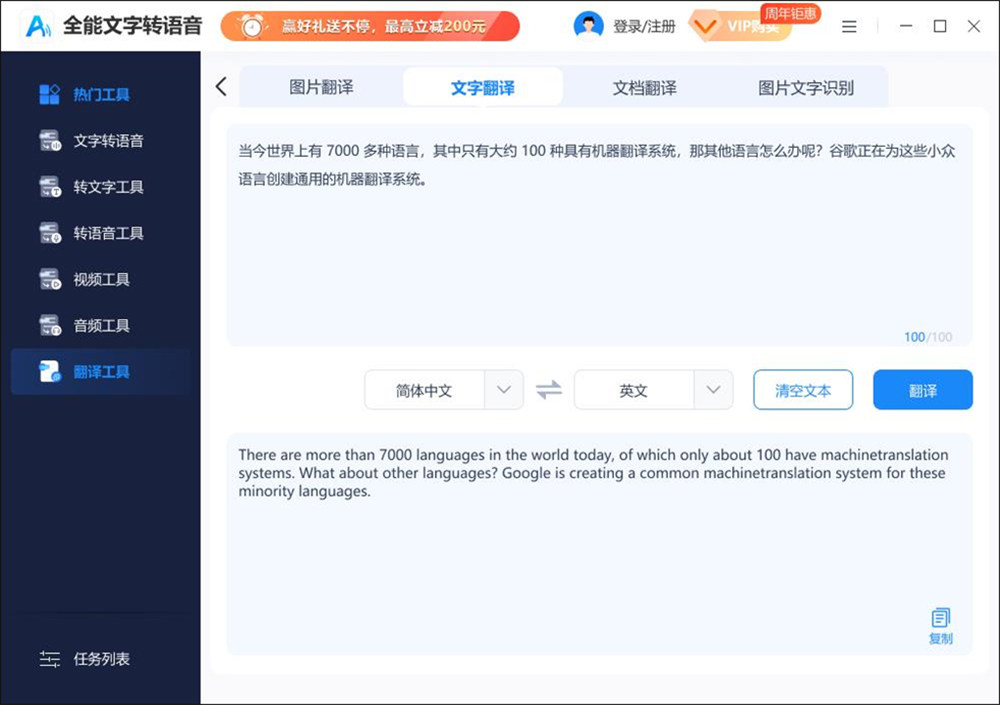 输入需要翻译的文字内容,然后点击语种选择设置翻译目标语言。最后点击“翻译”按钮即可展现文字翻译结果。
输入需要翻译的文字内容,然后点击语种选择设置翻译目标语言。最后点击“翻译”按钮即可展现文字翻译结果。
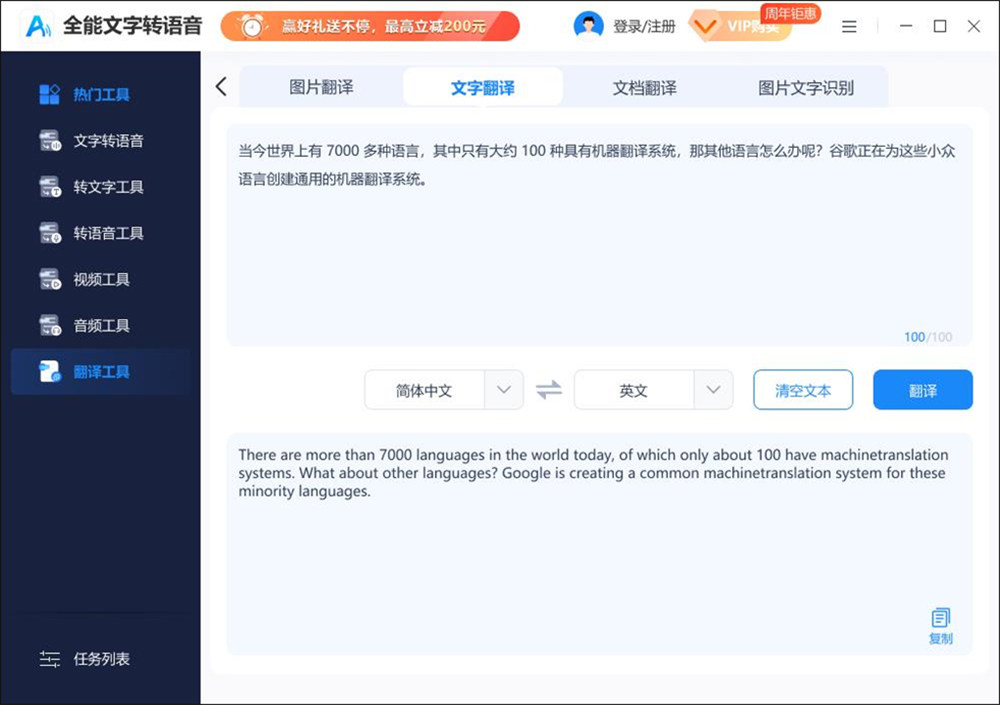
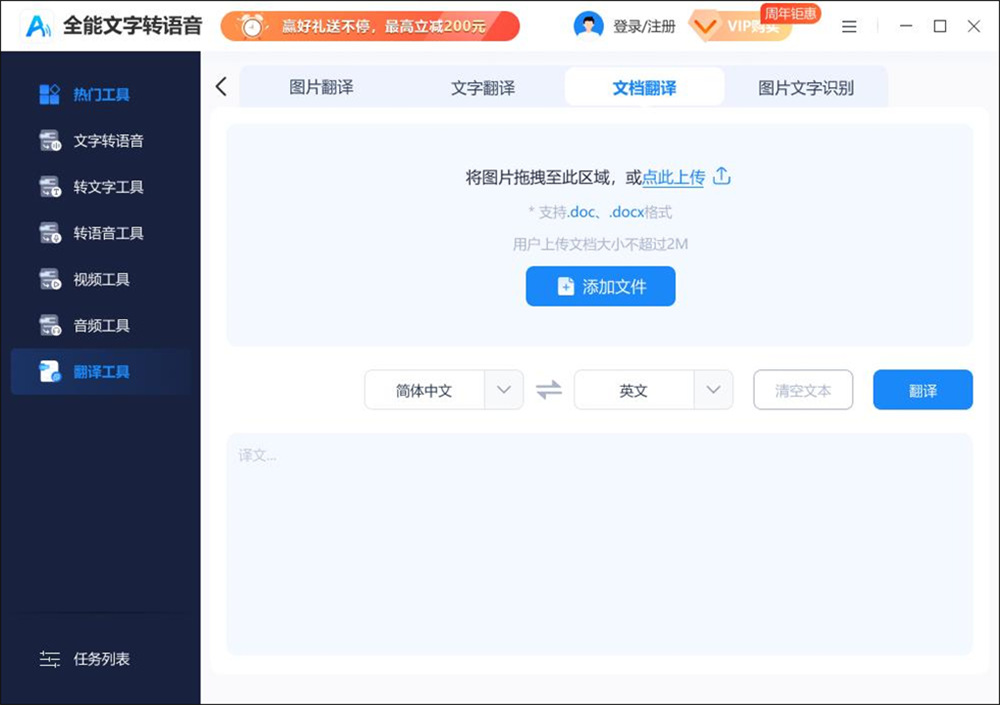 导入待翻译的文档或将其直接拖拽进操作框,系统会自动识别文档中的文字内容并提取,选择需要翻译的目标语种。最后点击“翻译”按钮即可展现文档翻译结果。
导入待翻译的文档或将其直接拖拽进操作框,系统会自动识别文档中的文字内容并提取,选择需要翻译的目标语种。最后点击“翻译”按钮即可展现文档翻译结果。
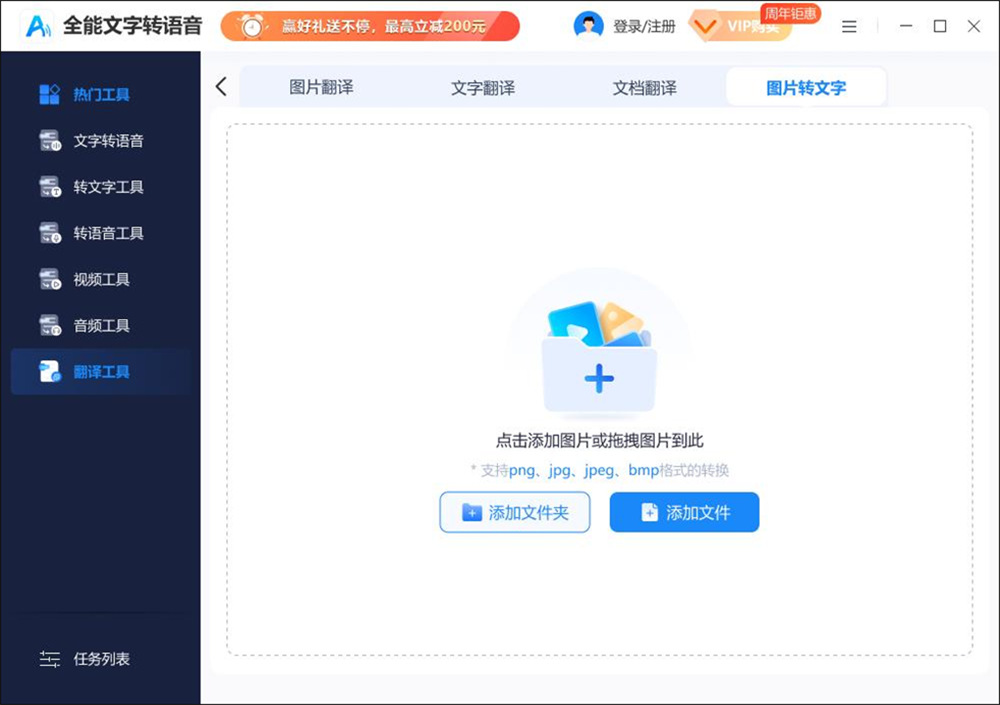 导入待识别的图片或将其一键拖拽进操作框。系统会自动识别扫描图片内容并提取文字。
导入待识别的图片或将其一键拖拽进操作框。系统会自动识别扫描图片内容并提取文字。
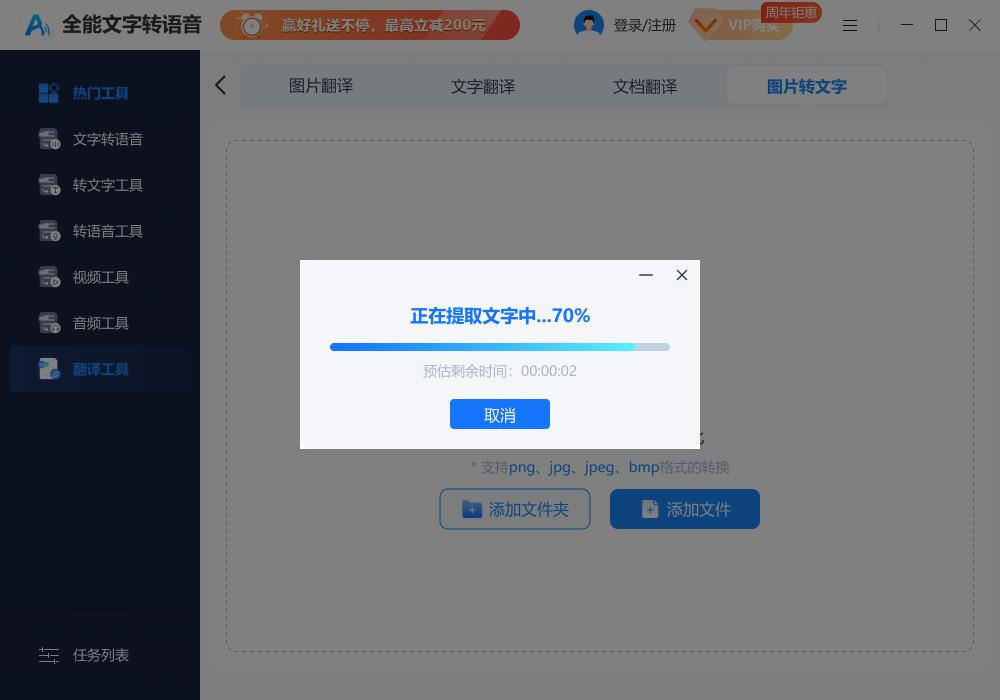 提取出来后的文字可以自由选择复制内容或将其转为语音。
提取出来后的文字可以自由选择复制内容或将其转为语音。
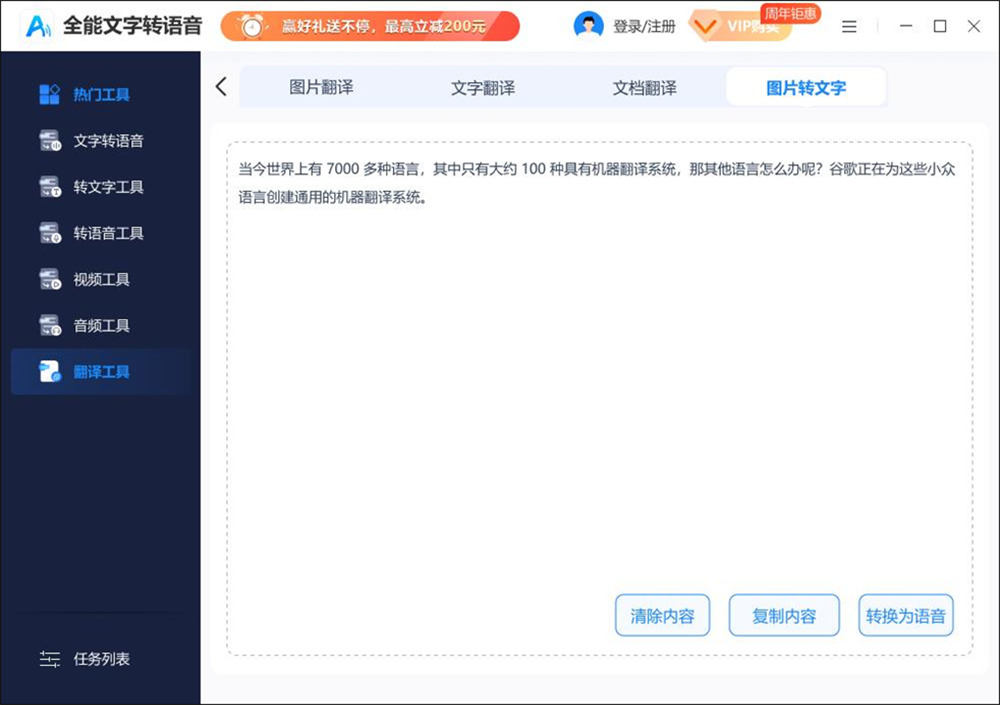
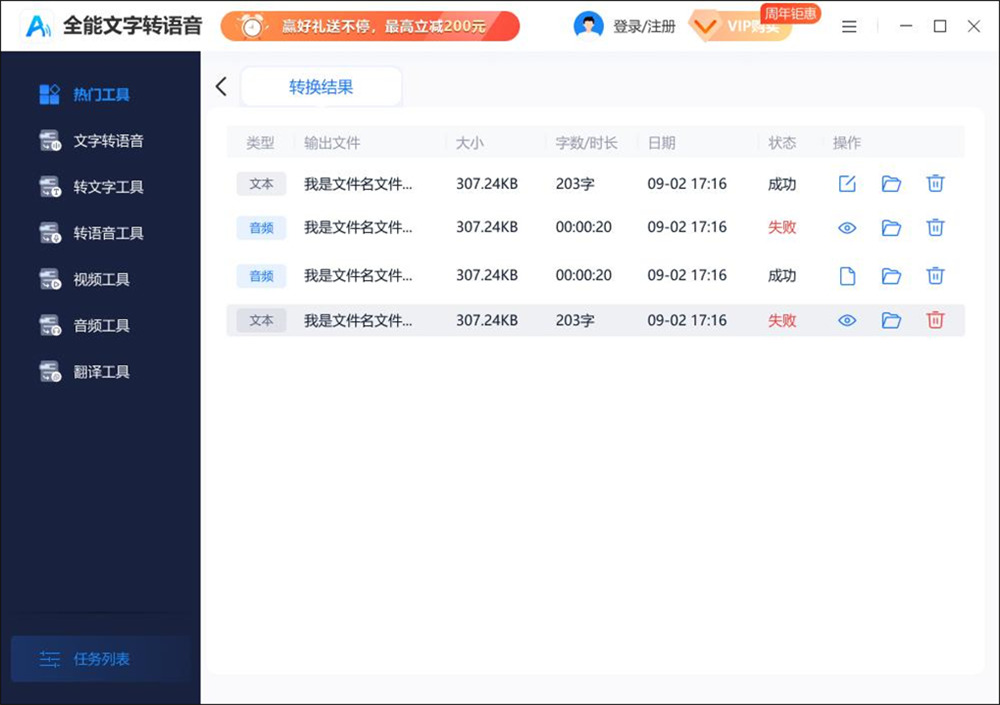 如有需要,可以点击“清空列表”删除历史操作记录。
如有需要,可以点击“清空列表”删除历史操作记录。